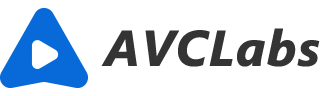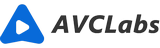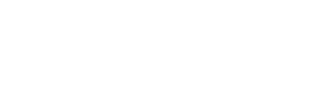よくあるご質問
AVCLabs Video Enhancer AI は、AI技術で動画の解像度を SD から 1080p、HD から4K、最大8Kに拡大できます。6 個の高画質化 AI モデルが選択可能で、最高な効果を動画に適用されます。他、白黒動画をカラー化、フレーム補間、動画をスローモーション化、インターレース解除、ノイズ除去、動画編集なども一括できます。AVCLabs Video Enhancer AI を使用して、低解像度の動画を高品質にアップスケールし、古い動画に新生を与えます。(AVCLabs Video Enhancer AI マニュアル)
AVCLabs Video Enhancer AI をハイエンドの専用グラフィックボード(NVIDIA GTX 1050 Ti以降)で実行することをお勧めします。最小CPU要件は、2015年以降(第4世代)のIntel CPU または2016年以降の AMD CPU です。Mac には少なくとも M1 チップが必要です。AVCLabs Video Enhancer AI のハードウェア要件をチェック
1) 設定で GPU アクセラレーションをオンにしてください。高性能な NVIDIA GPU だったら TensorRT アクセラレーションの設定をオンにしてさらに加速します。Mac 版は仕様上、GPU アクセラレーションがサポートされていません。Mac では、GPU でも CPU でもなく、主に機械学習とAIのワークフローを加速させる NPU が利用されて変換作業が行われています。少なくとも M1 チップが必要です。
2) 必要がない場合、同時に複数の AI 機能を利用しないでください。作業が重くなり、そこまでハイスペックな PC ではないとエラーが発生する可能性もあります。
3) FPS(フレームレート)を高く設定してフレーム補間は時間がかかります。必要がない場合、FPSを調整しないでください。
4) 動画の画質が高ければ高いほど変換の速度が遅くなります。
変換する前に、出力設定でのビットレートを Auto に設定しないで、手動で高く設定してください。少なくとも18mbpsがあれば、画質が劇的に高くなります。
以前の PC から AVCLabs Video Enhancer AI をアンインストールして、新しい PC に再インストールしてご利用ください。
元々使用していたパソコンでライセンス認証をしていたため、新しいパソコンでライセンス認証ができない場合があります。この場合、ご注文いただく商品の名前とご登録のメールアドレスおよびライセンスキーを記載の上、ご連絡ください。ライセンスキーを再アクティベートする必要があります。
なお、Windows 版のライセンスキーは Mac 版に使用することができない(逆にも)ため、異なる OS の PC へ乗り換える際に、新しい OS に適用できるライセンスキーを改めて購入される必要があります。
無料試用版では、製品版と同じ機能が利用できます。無料制限としてウォーターマークが付き、3本の動画だけ出力できます。無料版で動作を検証した上、製品版を購入して制限を解除します。
機能を有効にするには、少なくとも 4GB GPU メモリを搭載する必要があります。(6GB以上をお勧めします。)AVCLabs Video Enhancer AI の推奨 PC スペック
ソフトをインストールすると、必要なAIコンポーネント(CUDA)は共にダウンロードされます。ネット環境の調子によってダウンロードが遅い場合もあります。気長にお待ちください。
インストール先及び Cドライブの空き容量を確認してください。また、誤検知を避けるため、セキュリティソフトを利用中の場合、一旦オフにするか AVCLabs をホワイトリストに追加してください。そして、ソフトをアンインストールして再インストールしてみてください。
以上で解決しない場合、PC で「AIEnhancer」というフォルダを検索して、そのフォルダを削除して、ソフトを再インストールしてください。
新バージョンのアップデートが失敗しましたら、公式サイトから最新バーションをインストールしてください。