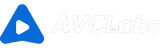AVCLabs Video Blur AIのマニュアル
AVCLabs Video Blur AIは、初心者でも簡単に使えるAI動画モザイク加工ソフトです。顔ぼかし、指定範囲モザイク、背景隠し、前景隠し、対象追従ぼかし、一本のAIソフトで自動加工できます。これから、AVCLabs Video Blur AI の使い方を説明します。
AVCLabs Video Blur AIは強力なAIソフトで、よく使われる多くの動画形式に対応します。動画ファイルを処理する前にご確認ください。
対応の動画形式:3G2、3GP、AVI、DIVX、FLV、F4V、M2TS、MTS、MOV、MP4、M4V、MPEG、MPG、DAT、MKV、OGM、RMVB、RM、TS、TP、VOB、WMV、WTV、ASF、DV、WEBM、etc.
ビデオガイド
インストールと製品登録
AVCLabs Video Blur AIを無料インストール
下のダウンロードボタンをクリックして、AVCLabs Video Blur AIをご利用のPCに無料ダウンロード、インストールしてください。初回実行の場合、必要なAIモデルが自動的にインストールされます。
 AVCLabs Video Blur AI利用する前に、必要と推奨のPCスペックをご確認ください。
AVCLabs Video Blur AI利用する前に、必要と推奨のPCスペックをご確認ください。
AVCLabs Video Blur AIを製品登録
AVCLabs Video Blur AIはシェアウェアで、いつでも無料体験ですべての機能を検証できます。無料体験で良い感じなら、安い価格でライセンスキーを購入できます。メールアドレスとライセンスキーで製品認証を完了して、AVCLabs Video Blur AIの全機能を無制限に楽しめます。
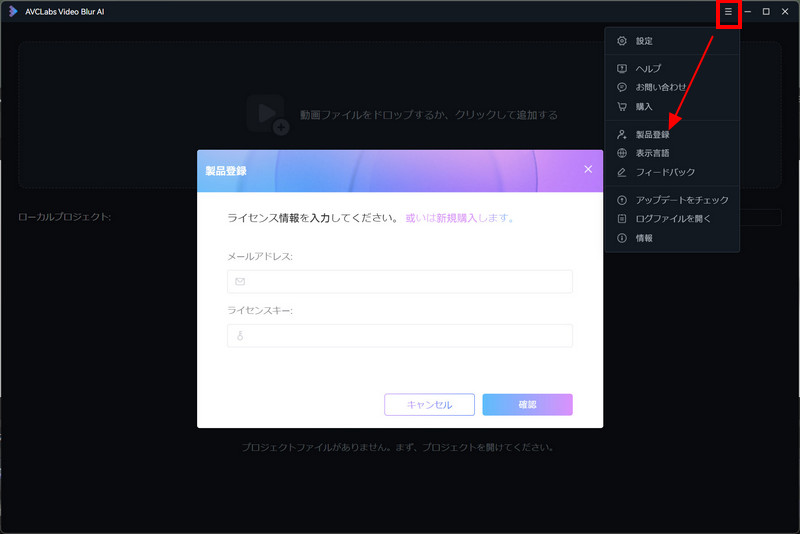
設定
AVCLasb Video Blur AI右上の「三」のようなメニューボタンをクリックして、設定窓を開けます。
一般設定
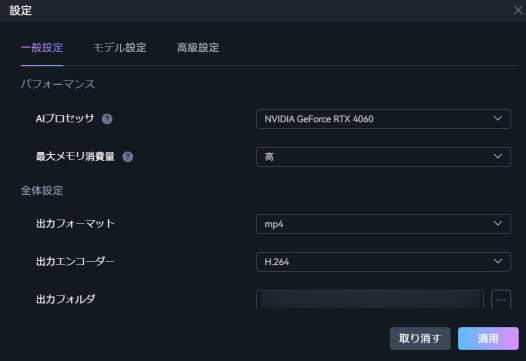
- AIプロセッサ:CPU / GPU を使用して作業する。GPU(グラフィックボード)を使用するのはより快適。
- 最大メモリ消費量:デフォルトは「高」に設定して作業の効率を高める。
- 出力フォーマット:動画の出力形式。MP4、MKV、AVI、MOV、WEBM、MXFに対応。
- 出力エンコーダー:動画のエンコーダー。H.265、H.264、VP9、AV1に対応。
- 出力フォルダ:動画の出力先。
モデル設定
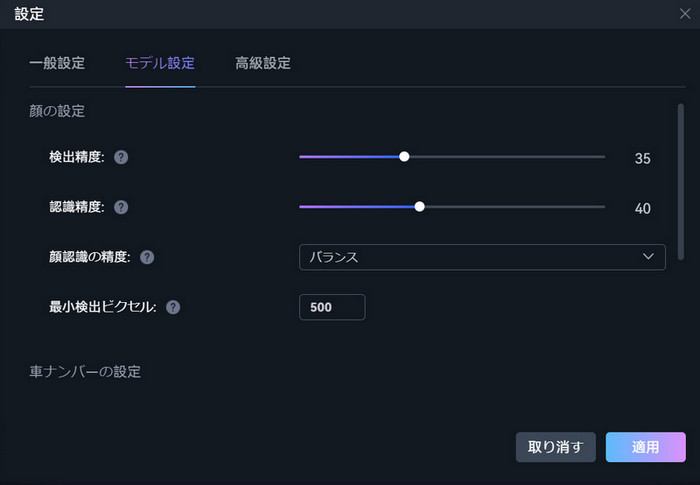
- 検出精度:高く設定すると、人の顔だと判断する基準が厳しくなる。高く設定すると検出された人の顔が少ない。
- 認識精度:高く設定すると、同一人物だと判断する基準が厳しくなる。同一人物の顔を認識するための設定。
- 顔認識の精度:
- 「速度第一」で指定の顔とマッチングする速度が向上され、マッチングの精度が低下される。
- 「品質第一」で指定の顔とマッチングする精度が向上され、マッチングの速度が低下される。
- 「バランス」は速度と品質の均衡です。
- 最小検出ピクセル:顔をスキャンする最小ピクセルサイズ。
 カーソルを各設定の右の「?」アイコンに移動して、各設定の詳細紹介を確認できます。
カーソルを各設定の右の「?」アイコンに移動して、各設定の詳細紹介を確認できます。
高級設定
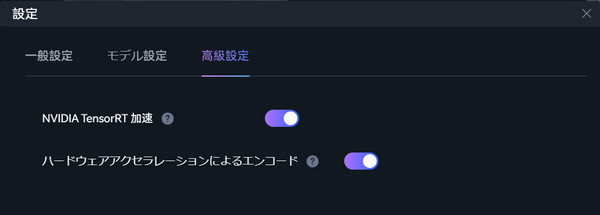
- NVIDIA TensoRT加速:オンにしてNVIDIA TensoRT加速を有効にします。(Windows向け)
- ハードウェアアクセラレーションによるエンコード: オンにしてハードウェアアクセラレーションを有効にします。
動画を追加する
AVCLabs Video Blur AIを起動するとメイン画面が以下となります。提示に従ってクリックしてモザイク加工希望の動画を追加するか、動画ファイルをPCからソフトに追加できます。また、前回AVCLabs Video Blur AIで出力されたプロジェクトファイルを追加して、編集を続けることもできます。
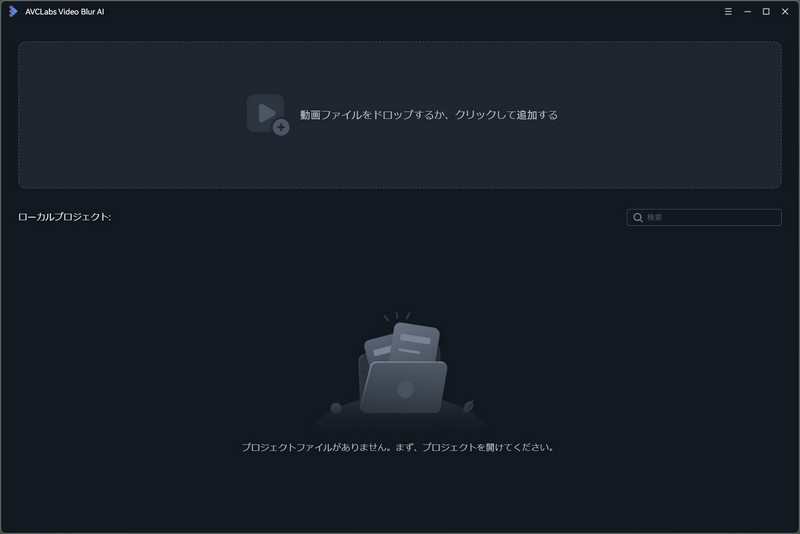
モザイクを掛ける
AVCLabs Video Blur AIは「顔ぼかし」、「指定範囲ぼかし」、「背景ぼかし」、「自動車登録番号標ぼかし」、「対象追従ぼかし」、5つのモザイクを掛ける機能があります。あらゆる動画のモザイク加工に最適です。
AVCLabs Video Blur AIに動画を追加して、シンプルな操作画面には動画のファイル名、解像度、フレームレート、長さなどの詳細情報が表示されます。ソフト上部に表示されている各機能のボタンから希望のをクリックしてモザイクを掛ける加工に進めます。
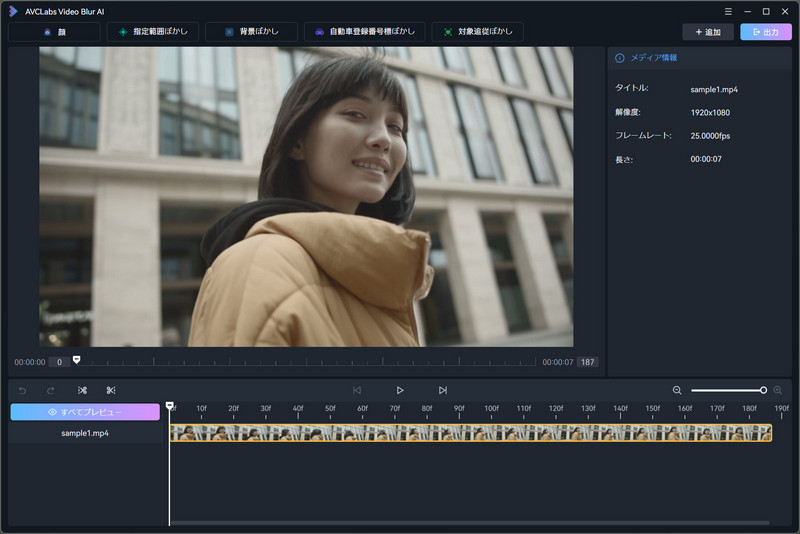
AVCLabs Video Blur AIは簡単な動画編集ツールが用意されています。動画の下には、操作の取り消し・やり直しボタン、動画の開始と終了タイムを設定するボタン、動画の再生ボタンなど、いくつかのボタンがあります。

顔ぼかし
動画に顔ぼかし作業をするため、AVCLabs Video Blur AIに動画を追加して、上部から「顔」のボタンをクリックして、顔ぼかし作業をします。
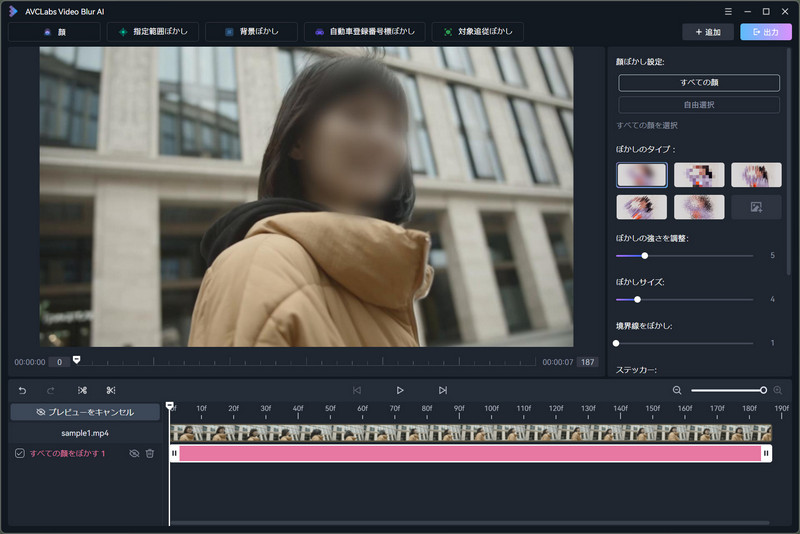
顔ぼかし設定
- すべての顔:動画内のすべての顔をスキャンして選択し、すべての顔にモザイクを掛ける。

- 自由選択:動画内の顔をスキャンして、指定の顔だけを選択する。複数の顔を選択可能。指定の顔だけモザイクを入れるか、指定の顔だけモザイクを入れないか、「選択方法」のオプションから自由に調整できる。
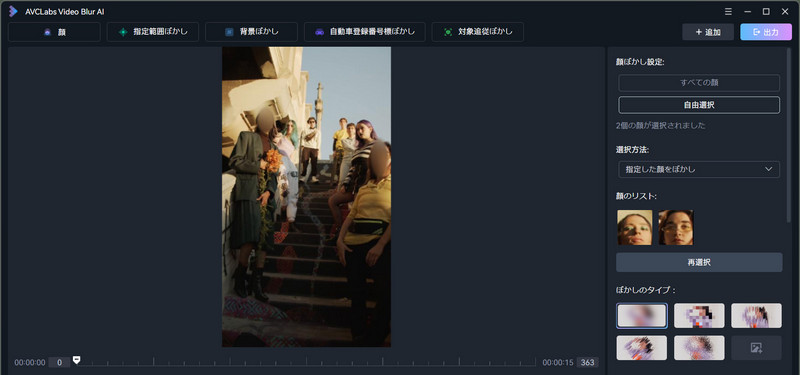
 モデル設定から、顔をスキャンする速度や精度に関連する設定を調整できます。
モデル設定から、顔をスキャンする速度や精度に関連する設定を調整できます。
ぼかし・モザイクの設定
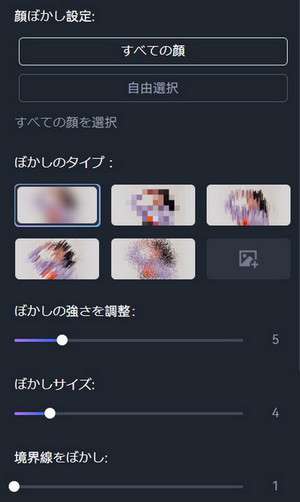
- ぼかしのタイプ:異なるモザイク柄に変更して、好きなモザイク模様で動画を加工する。PC上の画像をアップロートしてモザイク模様として使える。
- ぼかしのつ強さを調整:ぼかし・モザイクの強度を調整する。
- ぼかしのサイズ:ぼかし・モザイクのサイズを調整する。
- 境界線をぼかし:写真の周りの境界線をぼかし。
- ステッカー:面白いステッカーで人の顔や物をぼかし。
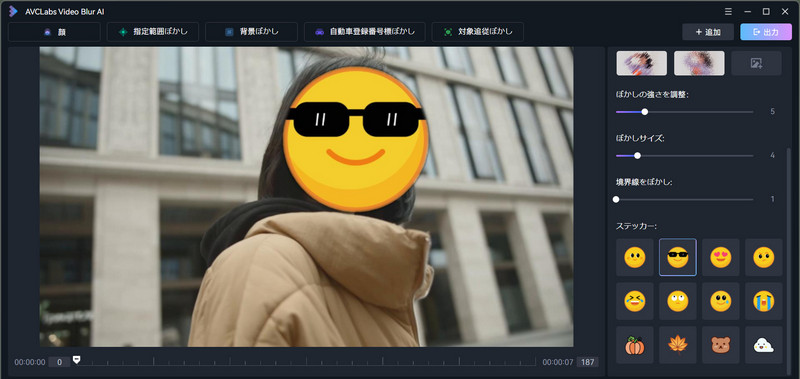
指定範囲ぼかし
円形か矩形で、動画の指定の部分にモザイクを掛けます。あらゆる場面で活用できるモザイク加工機能です。
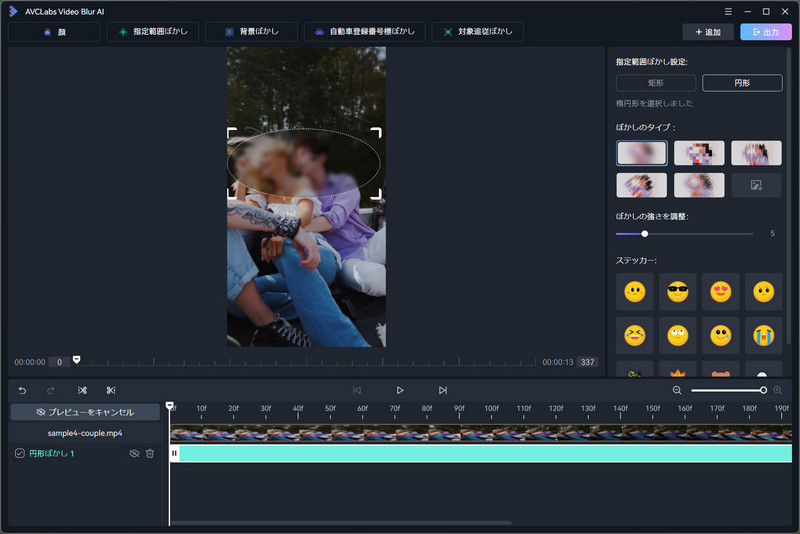
 「顔ぼかし」で隠せなかった顔があれば、「指定範囲ぼかし」でモザイクを補足しましょう。AVCLabs Video Blur AIは複数のモザイク加工作業を同時に進行可能です。
「顔ぼかし」で隠せなかった顔があれば、「指定範囲ぼかし」でモザイクを補足しましょう。AVCLabs Video Blur AIは複数のモザイク加工作業を同時に進行可能です。
背景ぼかし
「背景ぼかし」は自動的に動画の背景を検知してモザイクを掛けます。プライバシー保護のための大変便利な機能です。居場所や画面の背景をバレたくない時、特におすすめします。
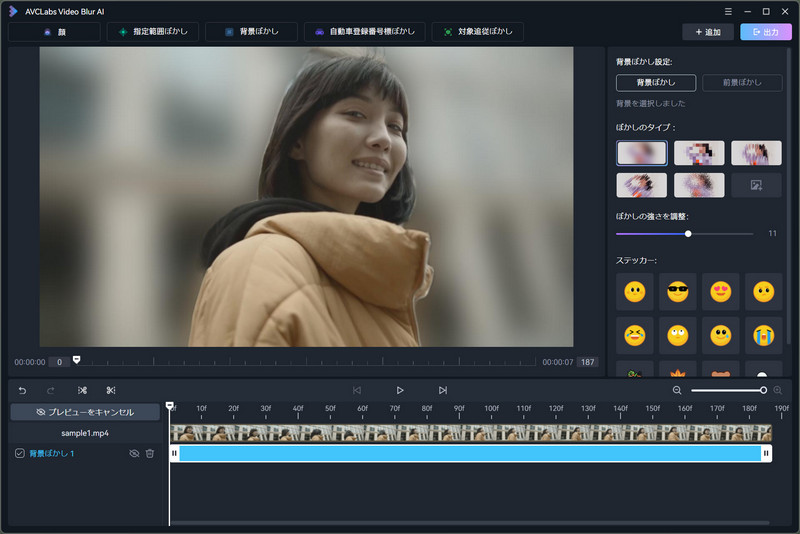
「前景ぼかし」は自動的に動画の前景を検知してモザイクを掛けます。動画の主人公、被写体を瞬間に隠せます。
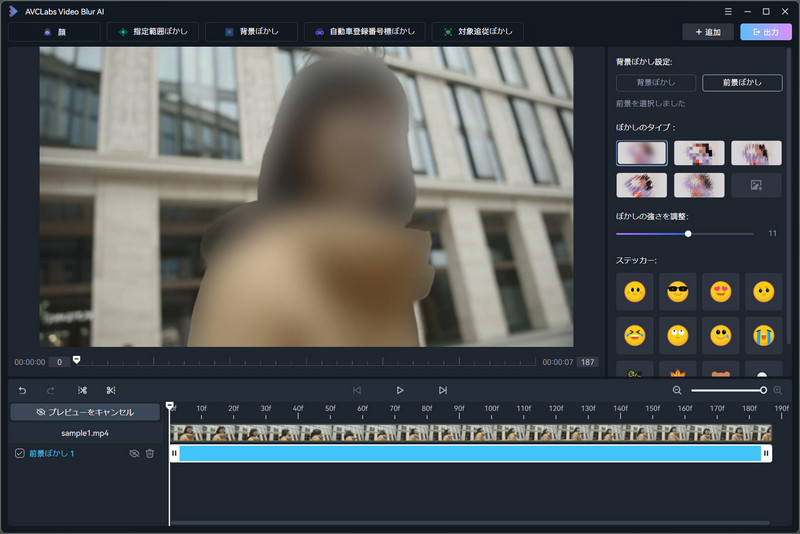
自動車登録番号標ぼかし
自動車登録番号標ぼかしは、動画に出た車ナンバープレートを検出して、自動追跡してモザイクを掛けます。個人情報をしっかり保護できます。
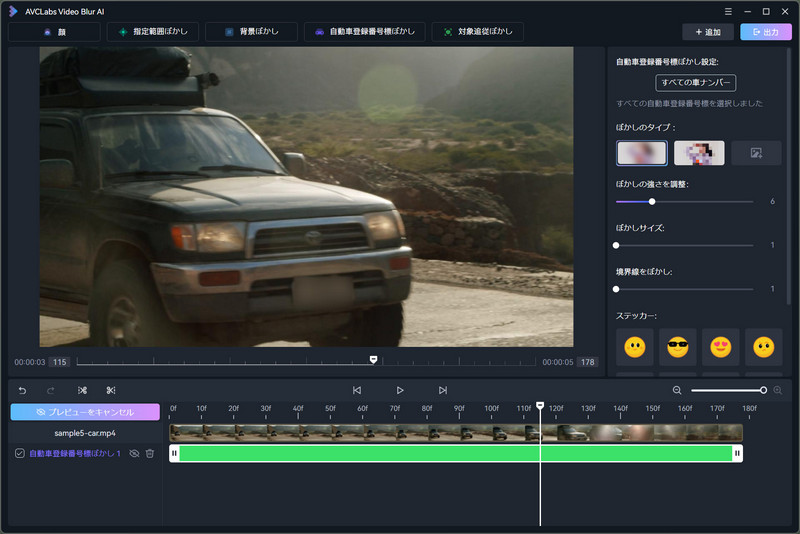
対象追従ぼかし
対象追従ぼかしは、動画から任意のオブジェクトを追跡してモザイクを掛けます。まず、左クリックでモザイクを入れたいオブジェクトを選択します。
 同時に複数のオブジェクトを選択してぼかしを入れることができますが、精度や効果が下げる可能性があります。一回に一つのものだけをぼかしするのは最適です。
同時に複数のオブジェクトを選択してぼかしを入れることができますが、精度や効果が下げる可能性があります。一回に一つのものだけをぼかしするのは最適です。
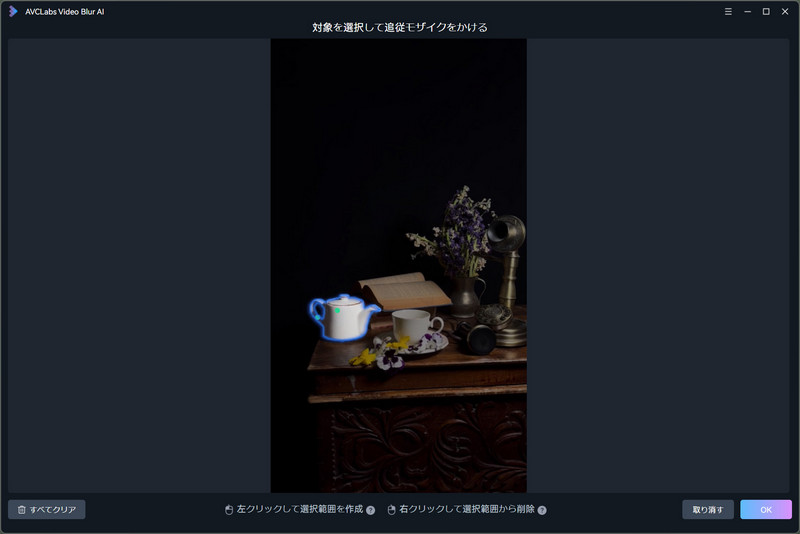
そして、下のタイムラインの編集エリアから、新規追加の「対象追従ぼかし」のタイムラインの長さをドラッグして調整し、動画の何分何秒から何分何秒まで、選択されたオブジェクト対象を隠したいかを調整します。
調整が終わったら、左下の「すべてプレビュー」ボタンをクリックして、対象追従ぼかしがロードされます。
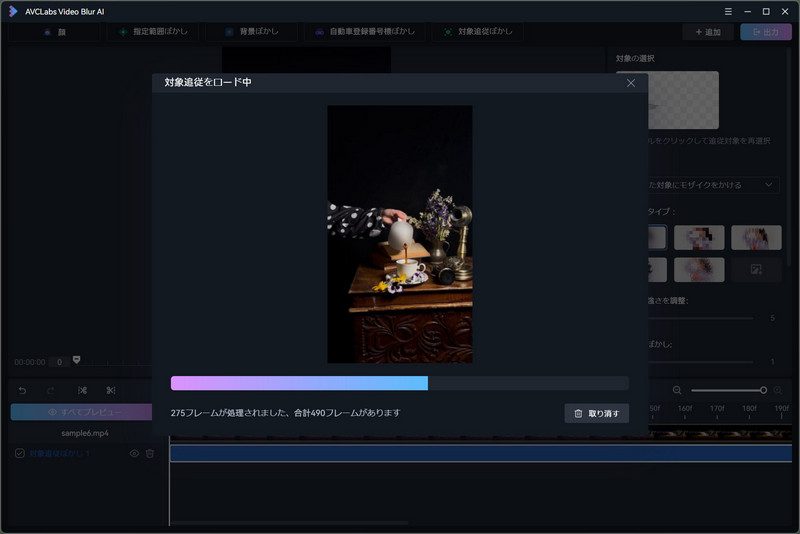
ロードが終わったら、対象追従ぼかしの効果を確認できます。AVCLabs Video Blur AIは、動画から任意のオブジェクトを追跡してモザイクを掛けられます。さらに別のオブジェクトにモザイクを掛けたいなら、先ほどの操作に従って、新規に別の物体を選択して隠せます。
或いは右上のサムネイル画像をクリックしてオブジェクトを再度選択できます。
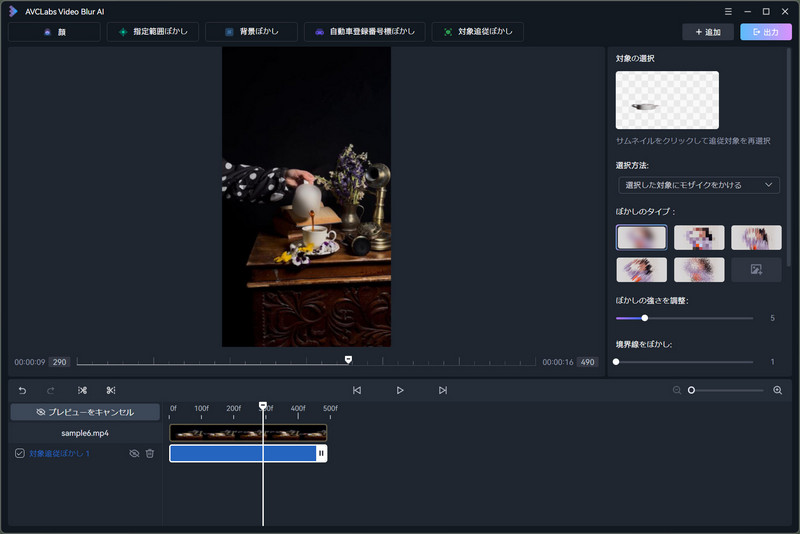
プレビュー
すべてのモザイク作業が終わったら、左下の「すべてプレビュー」ボタンをクリックして、最後のモザイク効果を確認できます。
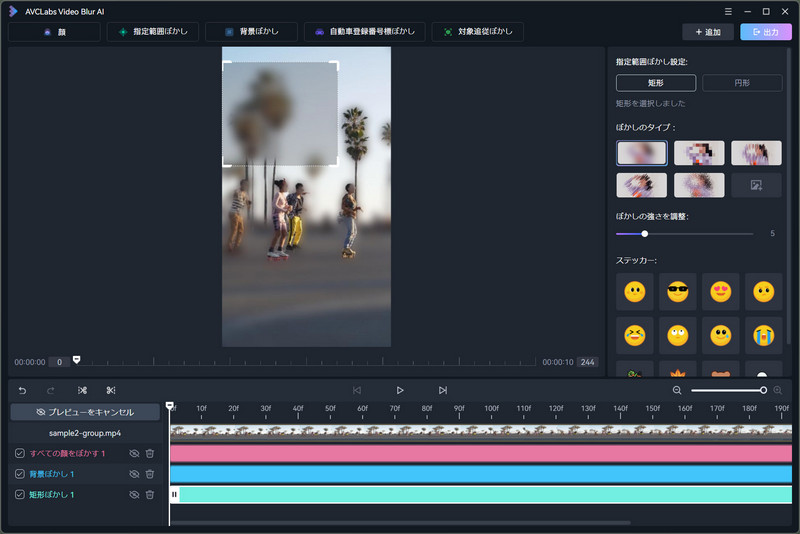
AVCLabs Video Blur AIは、複数のモザイク加工機能を同時に適用できます。最適に編集するため、動画下のタスクタイムラインをご活用ください。
動画を出力する
プレイビューで効果を確認したら、ソフト右上の「出力」ボタンをクリックして、モザイク加工のできた動画を出力して保存します。動画を出力する時、動画の出力形式、動画のエンコーダー、ビットレート、出力フォルダなどを設定できます。高画質で動画を出力したいなら、ビットレートを少なくとも18mbpsに設定することを推奨します。
また、ソフト右上の「三」のようなメニューボタンをクリックして、ドロップダウン窓から今回の動画モザイク加工編集をプロジェクトファイルとして保存できます。
- 動画形式:動画の出力形式。MP4、MKV、AVI、MOV、WEBM、MXFに対応。
- エンコーダー:動画のエンコーダー。H.265、H.264、VP9、AV1に対応。
- ビットレート:1~180mbps。
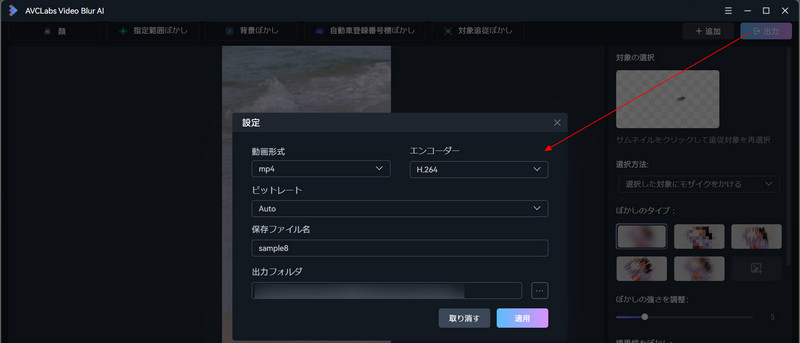
 高級設定でNVIDIAのTensorRT加速とハードウェアアクセラレーションを有効にすると、動画をモザイク加工して出力する作業をさらに加速できます。(Windows向け)
高級設定でNVIDIAのTensorRT加速とハードウェアアクセラレーションを有効にすると、動画をモザイク加工して出力する作業をさらに加速できます。(Windows向け)