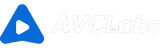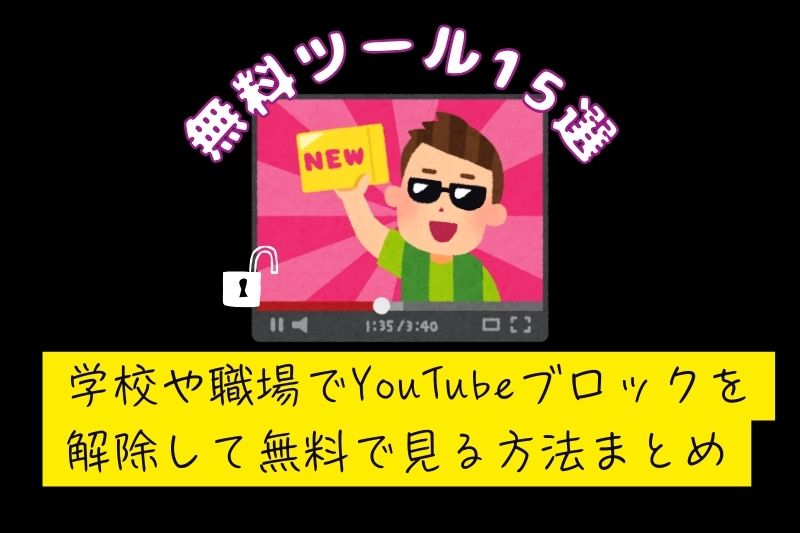【無料動画高画質化】CupCut(キャップカット)で動画の画質を4Kに上げる
CapCutで出力した動画は画質が落としちゃった。どうすれば高画質で出力される?CapCut動画を4Kで出力できる?CapCut動画の画質を良くするの方法は?
動画の品質は視聴体験に大きな影響を与えます。画質が低いため、画面がぼやけたりしすぎると、視聴体験を楽しむことが難しくなります。CapCutは無料でかなり便利な動画編集ソフトで、TikTokとは開発元が同じです。初心者でもかんたんに使えるため、特にTikTokの動画の編集に幅広く愛用されています。しかし、CapCutを使用中、動画の解像度がオリジナルのより落としたケースがたまにあります。
「CapCutで動画を4K画質に上げて画質を良くするにはどうする?」この記事では、CapCutで動画を高画質化にする方法、およびもっと高効率のAI高画質化ー専用のAVCLabs Video Enhancer AIで動画を4K高画質化にする方法を紹介します。CapCutで編集した動画の画質が落とした原因及び解決策もシェアします。ご活用ください。
あわせて読みたい:【無料】ぼやけた動画を簡単に補正!先端AI技術を搭載されたオンラインサイト
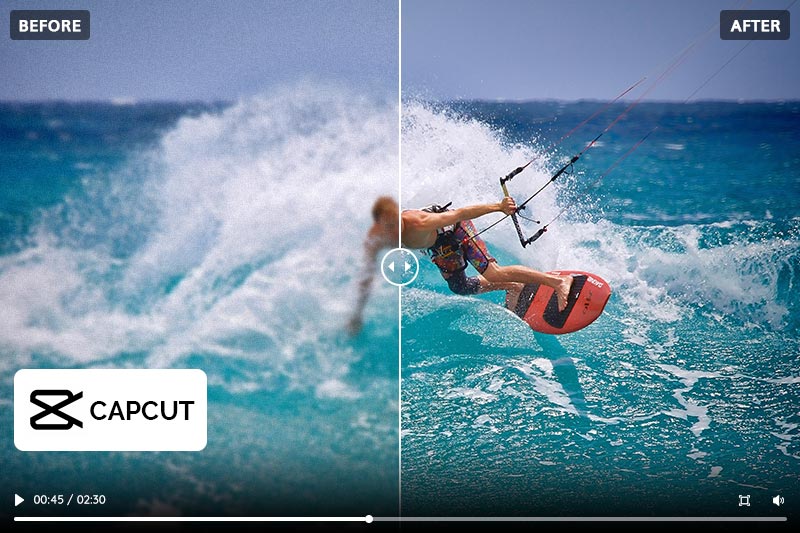
なぜ、動画を高画質化にする?
動画編集者にとって、低品質の動画はディテールがよく見えなくて、最終的に作り上げた動画の効果はあまり綺麗ではありません。動画配信者にとって、低画質の動画は視聴者には人気がないため、視聴率がより低い可能性が高いです。ですので、快適な視聴体験を得るため、画像の高画質はとても重要なことです。
高解像度(HD)、超高解像度(Ultra HD)、4K解像度の動画はSD解像度(及び以下)画質のコンテンツよりも高い色精度、スムーズな動き、高画質を持っています。これにより、顔、表情、服装、リアルに見える自然的な風景、画面を生き生きと見せる鮮やかな色など、画面上に小さなディテールを見やすくなり、臨場感と視聴体験を向上させます。また、高解像度の動画は、大画面のテレビやモニターに映すのは綺麗です。
さらに重要なことに、低画質の動画は、音声の品質も低い場合が多いため、動画の品質が全体的に低いとなります。視聴者はみんなもっと高品質の動画を求めています。低品質の配信動画は見る人がより少ないし、最後まで視聴することもより難しくて、効果がよくありません。動画配信者として、ファンの人数、チャンネルの登録数を上げたいなら、高品質の動画を作りましょう!
こうすると、動画編集者、動画配信者である場合、高画質の動画を作るのは重要なことです。一般人なら、自分が納得できる画質まで作業をすればそれでよし!もちろん、高品質を求めるのは問題がありません!
CapCut動画の画質を4Kに上げる方法
CapCutは強力な無料の動画編集ソフトで、スマホアプリとパソコンアプリ、両方使えるため、汎用性の高くて幅広く愛用されています。完全無料で、動画を編集する手順もかんたんで、なによりAIアシスタントもちゃんと用意されているため、使いやすい一般人向けの動画編集ソフトです。これから、CapCut(キャップカット)で動画の画質を上げる二つのやり方をシェアします。
方法1、エフェクトを利用して画質を上げる
Step 1: CapCutを実行して動画をインポートする
スマホ、タブレット端末、またはパソコンでCapCutを実行して、「新しいプロジェクト」をクリックして、動画をインポートします。
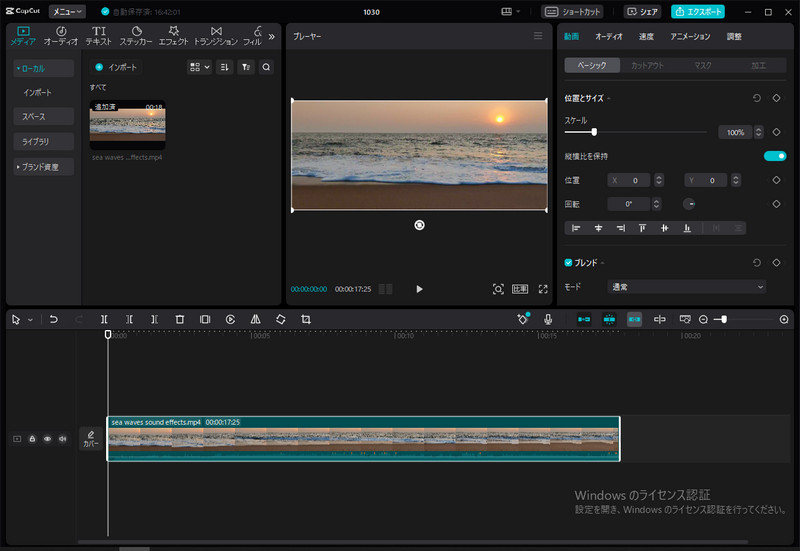
Step 2: 白黒スケッチ + ぼかしのエフェクトを動画に適用してエクスポートする
左上の「エフェクト」>「レンズ」>「白黒スケッチ」を見つけて、動画トラックの上にドラッグして適用します。そして、「エフェクト」>「レンズ」>「ぼかし」を「白黒スケッチ」の上のトラックにドラッグして適用します。
そして、右上の「エクスポート」をクリックして、今の「動画1」を出力します。最高画質には4Kの出力画質に設定可能です。
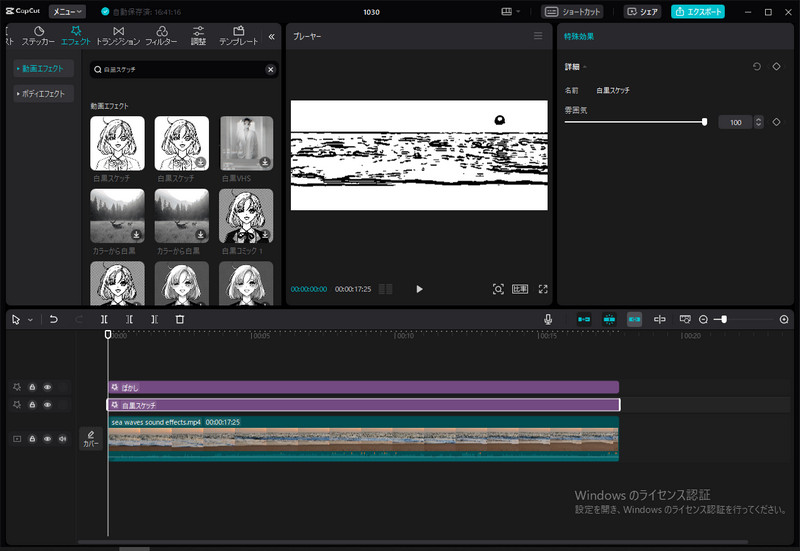
Step 3: ネオン + ぼかしのエフェクトを動画に適用してエクスポートする
「白黒スケッチ」のエフェクトを消して、「エフェクト」>「ボディエフェクト」>「ネオン」を見つけて、「ぼかし」の上にドラッグして適用します。
そして、右上の「エクスポート」をクリックして、今の「動画2」を出力します。最高画質には4Kの出力画質に設定可能です。

Step 4: 動画1 + 動画2、画面を重ねて画質を上げる
すべてのエフェクトを消して、オリジナル動画だけを残してください。そして、「白黒スケッチ」の動画1をオリジナル動画の上にドラッグして追加します。右側の「ブレンド」のモードを「焼き込みカラー」に設定します。不透明度は画面に合わせて調整してください。
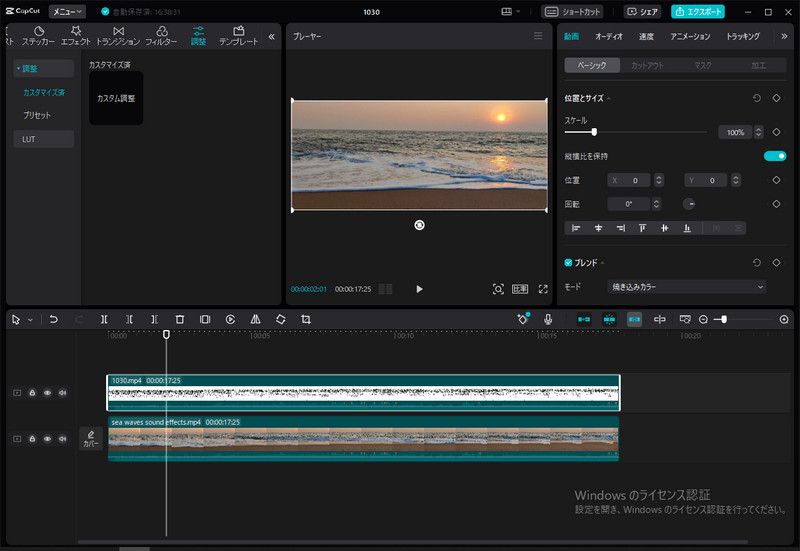
次、「ネオン」の動画2を動画1の上にドラッグして追加します。右側の「ブレンド」のモードを「覆い焼きカラー」に設定します。不透明度は画面に合わせて調整してください。
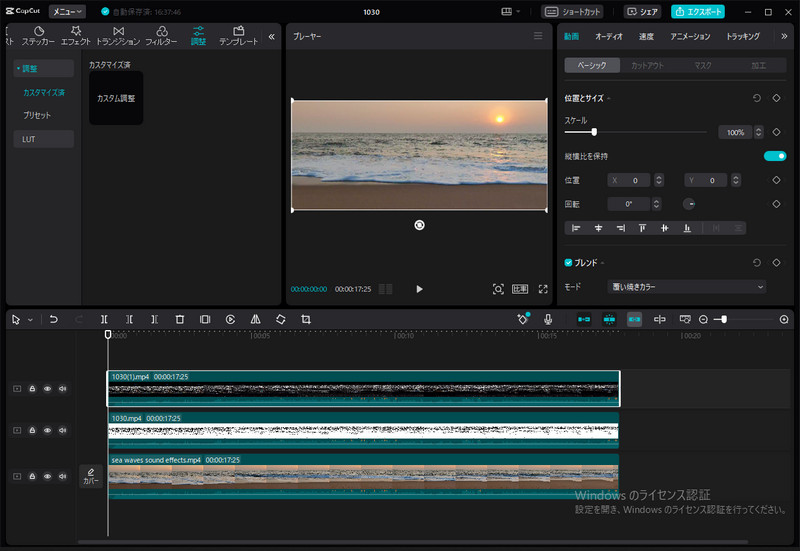
こうやって、動画1と動画2の不透明度を調整しながら重ねて、画面が鮮明化させることができます。また、左上の「調整」で、画面のカラートーンを細かく調整して、画面をさらに鮮明化することが可能です。
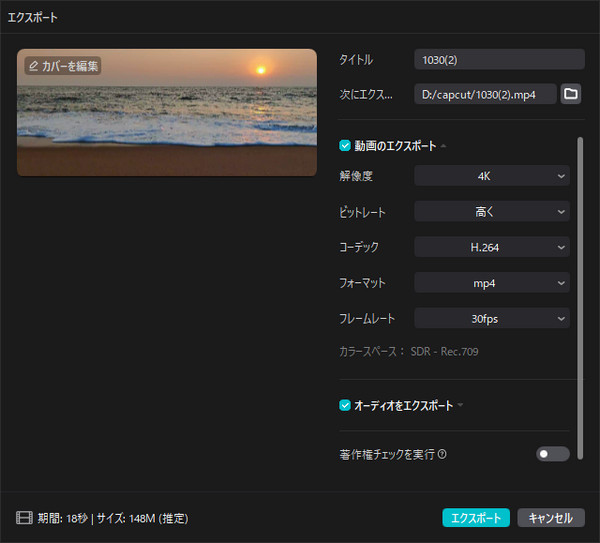
最後、動画を4K画質としてエクスポートすればいいです。
方法2、「鮮明化」を利用して画質を上げる
もっと簡単な方法は、動画をCapCutに追加して、「調整」の「ベーシック」で、「鮮明化」という値を大きく設定できます。この鮮明化の値を大きくして、画面をシャープネスに処理できます。これにより、画質が元より良く見えることが可能です。
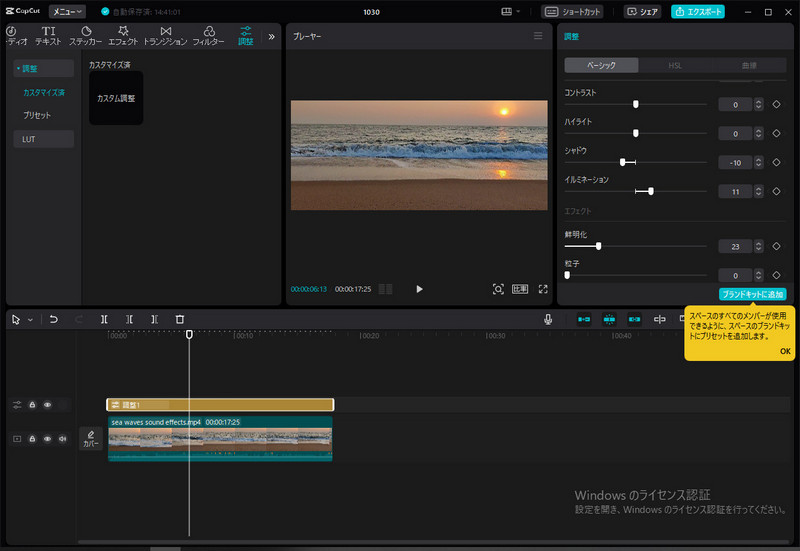
CapCut動画高画質化の制限
CapCutはあくまでも動画編集ソフトで、単なる編集ソフトで画質向上させるにはこうするしかありません。このような「画質向上」は、以下の制限があります。
制限1 操作がすべて細かい手動作業で、時間をかかり過ぎ
CapCutを利用して、無料でいくつかのエフェクトを追加するだけで、動画の画質を良く見えることができます。しかし、その代わりに手順が難しくなり、重複作業も多いため、効率的だとはとても言えません。ワンクリックだけで動画の画質を向上させる専用なAIソフトと比べてはまだまだです。
制限2 オリジナル動画の画質が低い場合には適用しない
CapCutは本質動画編集ソフトであり、動画画質向上ソフトではないため、本格的に画面の解像度を拡大することはできません。つまり、オリジナル動画の画質が悪すぎる場合、CapCutで鮮明化させると、画質が逆にさらに落とす可能性があります。
制限3 動画の解像度を本格的に拡大できない
また、CapCutは出力画質を4Kまで設定できますけれども、オリジナル動画の画質が4Kまで至らない場合、そう設定してもムダです。無理に「拡大」した画面の画質は、オリジナル動画の画質を超えることはあり得ないです。
【おすすめ】AIで動画を高画質化にする
では、オリジナル動画の画質が低い場合、どうすれば解像度を拡大できますか?ここでは、AVCLabs Video Enhancer AIのようなAI動画高画質化ソフトが必要です。AVCLabs Video Enhancer AIは動画の画質を良くするためのAIソフトで、どんなに画質の低い動画でも、ワンクリックしてAIが自動的に画面の解像度をご希望の画質に拡大します。動画の画面をクロップ、フレームごとにカットする、などのかんたんな編集もできます。
解像度を拡大する他、フレーム補間でFPSを上げること、白黒動画をカラー化すること、顔の鮮明化、画面を明るく或いは暗く調整する、動画のスローモーション化、コントラストと彩度の調整、色修正、など、この一個のソフトですべてできます。
AVCLabs Video Enhancer AI
- 最高な動画高画質化AIソフト
- TensorRT加速対応、動画を快適に高解像度に変換
- 画質の悪い動画を4K/8K解像度に拡大する
- アニメ・古い動画の画質を綺麗に上げる
- ワンクリックで動画を高画質化にする
- ノイズ除去・白黒動画カラー化
動画解説:AVCLabs Video Enhancer AIで動画画質を4Kに上げる
Step 1: AVCLabs Video Enhancer AIを起動する
Windows/MacパソコンでAVCLabs Video Enhancer AIを実行します。いつてもAVCLabs Video Enhancer AIの無料版をパソコンにインストールできます。無料ですべての機能が使えます。
Step 2: 動画ファイルをAVCLabsに追加する
低画質の古い動画をAVCLabsにドラッグドロップして追加します。1個以上の複数の動画を追加して高画質化できます。
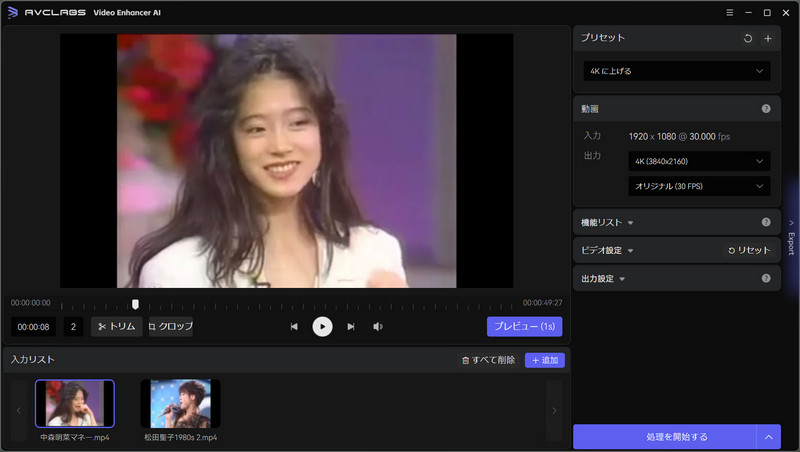
Step 3: AI高画質化のモードを選択する
右側のパネルには、「プリセット」と各機能設定があります。「プリセット」は一括設定です。「4Kに上げる」のプリセットを選択して、速攻で処理を開始できます。
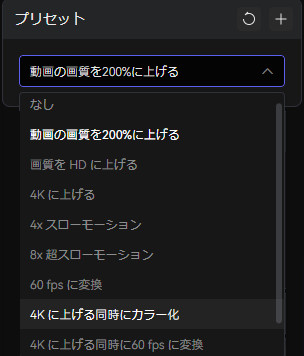
Step 4: 出力解像度を選択する
プリセットで満足しない場合、「AI高画質」をオンにして、スタンダート、高品質、アニメ、スタンダート(マルチフレーム)、高品質(マルチフレーム)、ノイズ除去のAIモデルを選択できます。通常にはスタンダートを選択します。
出力解像度には200%、400%、SD、HD、2K、4K、8Kなどのオプションがあります。今回は4Kにします。
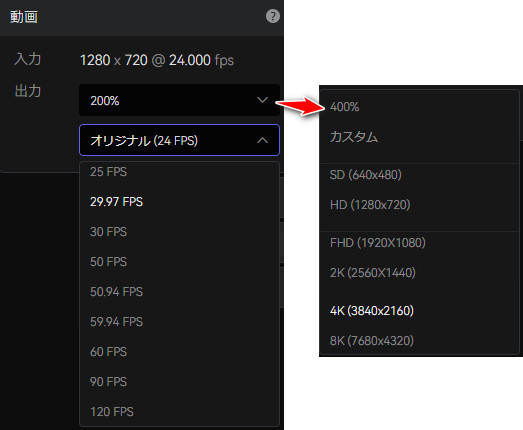
Step 5: 動画の画質を上げる作業を始める
設定が終わったら、今の再生位置から1秒の動画を高画質化した効果をプレビューできます。効果に満足したら、「処理を開始する」のボタンをクリックして、高画質化を開始します。
複数の動画を一括処理するには、「すべての処理を開始する」をクリックしてください。(AVCLabs Video Enhancer AIの使い方でもっと詳しい説明をチェック)
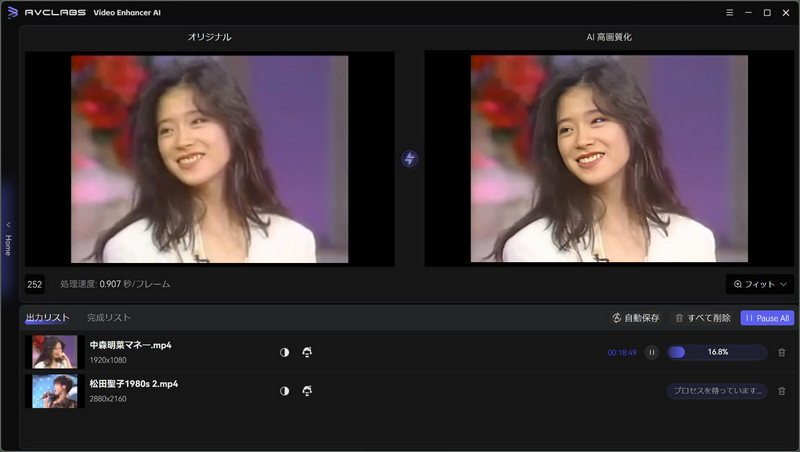
主な特徴:
メリット:
- 動画の画質を良くする専用のAIソフト。
- TensorRT加速に対応し、動画の画質を上げる作業の時間をさらに縮める。
- あらゆるタイプの動画の画質を簡単にアップスケールでき、初心者にとっても使いやすい。
- 無料版でもすべての機能が利用可能で、動作を思う存分に検証できるし、コスパ最高。
- 無料版でも3本の動画(長さ任意)を保存できます。
- 安全性検証済!広告、ウイルス、プラグインが一切ありません。
デメリット:
- 無料版で保存された動画にはロゴ付。
- PCのスペック、動画の長さと出力設定によって、処理時間がかかる場合がある。
- AIで動画の画質を良くするには、ハイスペックなPCが必要です。最大限にAVCLabsを活用することを目指すなら、AVCLabs Video Enhancer AIのスペックを事前に確認したほうがいいです。
まとめ
CapCutは無料の動画編集ソフトとして、疑問なしに優れた機能が持っています。使いやすいだけではなく、機能も多く用意されていて、有料なコンテンツは別に利用しなくても使えるし、何よりスマホアプリもちゃんと用意されているので、世界中のユーザーが大勢います。今回は、CapCutで動画の画質を上げる方法をいくつかを紹介しました。単なるCapCutで画質向上させる作業は、実質鮮明化であるため、オリジナル動画の画質が悪いと適用されません。そういった場合、動画の画質を向上させたいなら、もっと専用的なAIソフトーAVCLabs Video Enhancer AIをご利用ください。
無料版ではすべての機能が利用できるし、何より3本の動画(長さ任意)をパソコンにエクスポートできます!下記のボタンをクリックしてAVCLabs Video Enhancer AIの無料版をダウンロードします。AIで動画の画質をどれぐらい綺麗に上げるかをテストしてみよう!