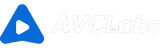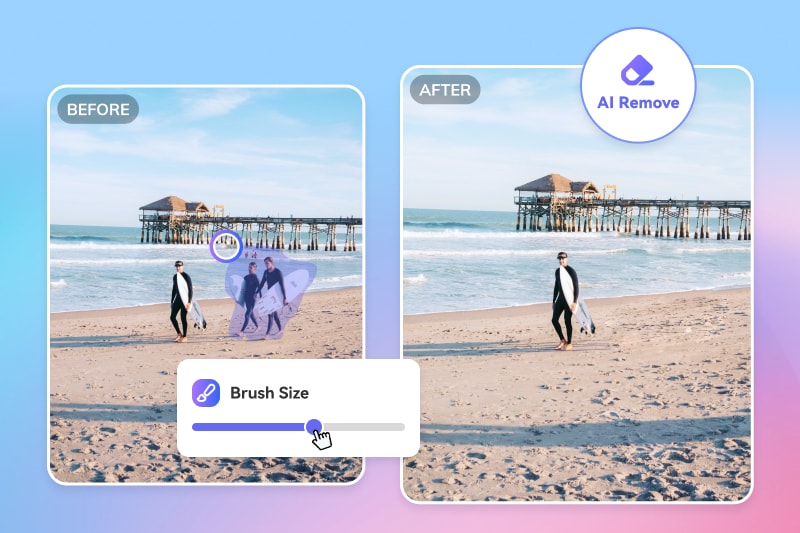GIMPで画像背景を透過する!背景透明化できない原因と対処法も説明
GIMPで画像背景を透過にする方法をステップバイステップで説明します。簡単にJPEG、PNG画像の背景を透明化できます。透過できない原因と対処法、GIMPの画像編集に関連するFAQについても紹介します。さらに、GIMPよりもっと使いやすいAIで画像背景を透過にする方法も紹介します。色々とお試しください。
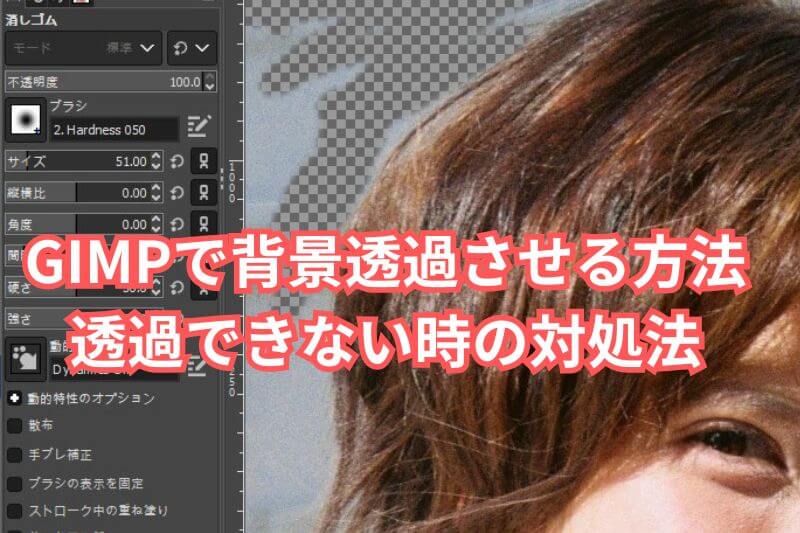
GIMPとは?
GIMPはプロの画像編集ソフトで、完全無料かつオープンソースで利用できます。有料版は提供されていません。プロレベルがPhotoShopほどではないが、GIMPは完全無料のソフトとして、PS(フォートーショップ)の有する基本的な画像編集ツールはだいたい揃っていて、実用性は非常に高いです。
画像編集の初心者なら、高価のPhotoShopより無料で利用できるGIMPをのを推奨します。コツを捕まえたら同じ写真を綺麗に編集できます。GIMPで画像を透過にしたり、手振れ補正に編集したり、任意に加工できます。
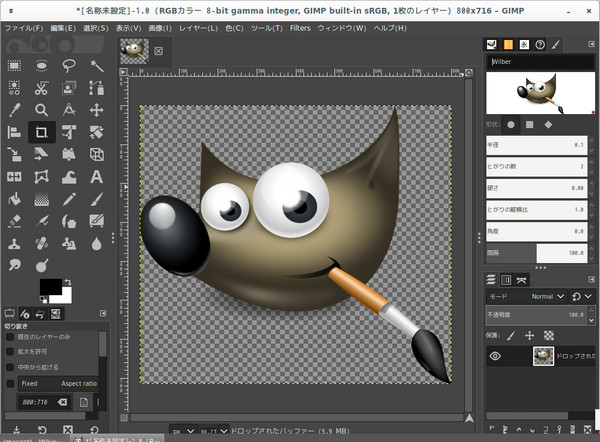
「無料・安全」GIMPをダウンロードしてインストールする
GIMPの唯一の公式サイト:https://www.gimp.org/
GIMPを公式サイトから完全無料でダウンロード、インストールできます。GIMPは元々ドイツ製のソフトで、公式サイトは英語とドイツ語にしか対応していません。でも、ご心配なく、GIMPソフト自体は日本語対応済です。GIMPを無料インストールする方法は以下となります。
ステップ1 GIMPの公式サイトにアクセスして、GIMPのダウンロードページに入ります。GIMPはWindows、macOS、GUN/LinuxのOSに対応しています。
ご利用のOSをクリックして、オレンジ色のディレクトリダウンロードボタンをクリックして、GIMPのインストーラーファイルの完全体を無料でPCにダウンロードできます。
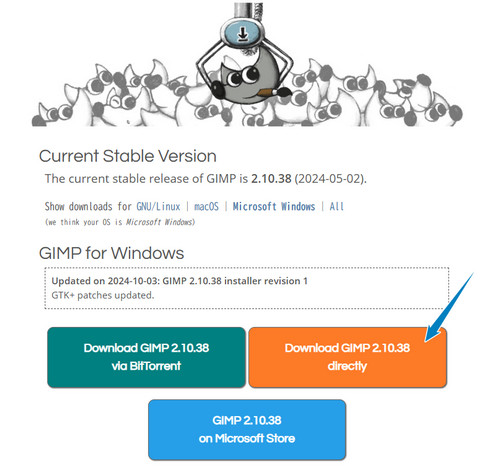
ステップ2 ダウンロードできたインストーラーファイルをダブルクリックして、GIMPをPCにインストールされます。
※他のwebサイトからもGIMPをインストールできるかもしれませんが、サードパーティーの同梱ソフトやウイルスが強制インストールされる可能性もありますので、おすすめしません。
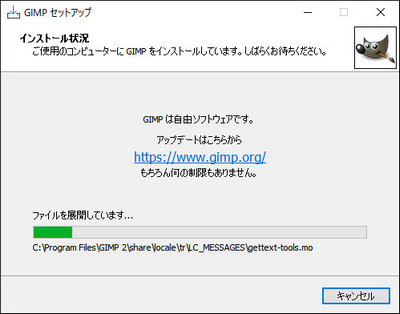
ステップ3 ファイルサイズが小さくて、数秒でインストールが完成されます。
GIMPで画像を透過する方法
GIMPを起動して、次の方法に従って画像の背景をGIMPで透過してみましょう!まずはGIMPで背景透過できる画像形式から確認しておきましょう。
GIMPで透過できる画像形式
GIMPはPNG、GIF形式の画像を背景透過化できます。JPEG形式の画像を背景透過化に変換できません。透過できないJPEG画像形式で出力したら、背景がそのまま保持されたり、背景透過は失敗します。ご注意ください。
何故かというと、すべの画像がGIMPで「レイヤー」として管理されます。そして、GIMPはアルファチャンネルのあるレイヤーしか透明化に変換させることができません。PNGやGIF画像のレイヤーには、「アルファチャンネル」というものが元々付けられています。JPEG画像のレイヤーにはアルファチャンネルが付けられていないから、GIMPに背景透過されることができません。
「JPEG画像をGIMPで透過にしたいが、どうする?」GIMPを利用して、JPEG画像のレイヤーにアルファチャンネルを追加出来れば、GIMPで背景透過化できます。次にGIMPで画像を背景透明化させる手順を説明します。
GIMPで画像を透過する方法1
ステップ1 ドラッグ&ドロップしてGIF/PNG/JPEG画像をGIMPに入れます。
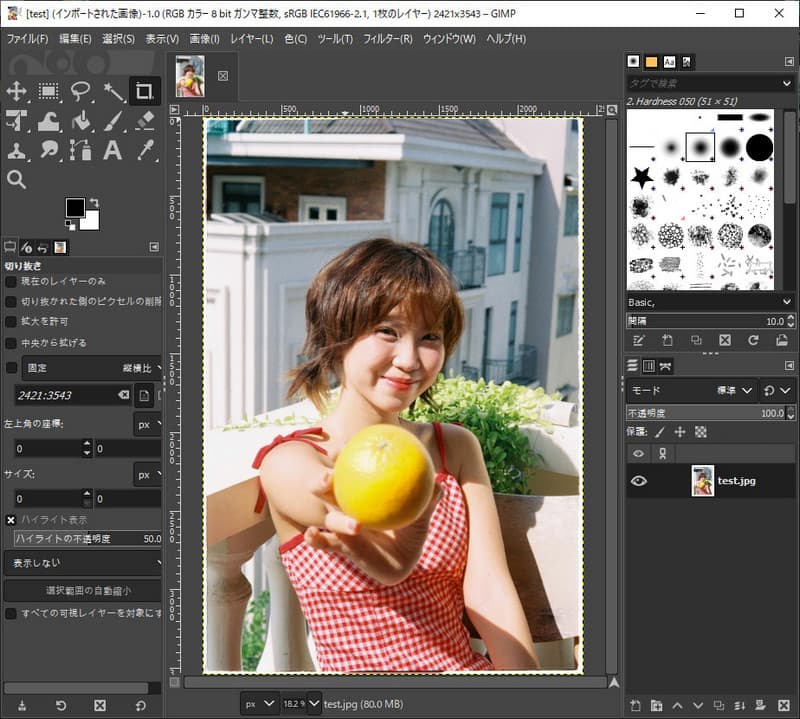
ステップ2 GIMP右下のレイヤ一覧をよくみて、レイヤ名称が太字で表示されているなら、アルファチャンネルのないレイヤーです。そのレイヤーを右クリックして、「アルファチャンネルの追加(H)」を実行してアルファチャンネルを付けます。
レイヤー名称が細字で表示されるなら、アルファチャンネルが持っているんです。JPEG画像を透過化するため、アルファチャンネルを追加する必要があります。元々アルファチャンネルのあるPNG画像なら、それをしなくても大丈夫です。

ステップ3 左上のツールから、消しゴムのアイコンをクリックして、写真の背景を塗って透過化できます。消しゴムのサイズと透明度などの詳細設定は、左側の設定一覧から調整できます。写真の被写体を避けながら、細かく画像の背景を透過します。最後まで作業すれば、画像の背景を消せます。
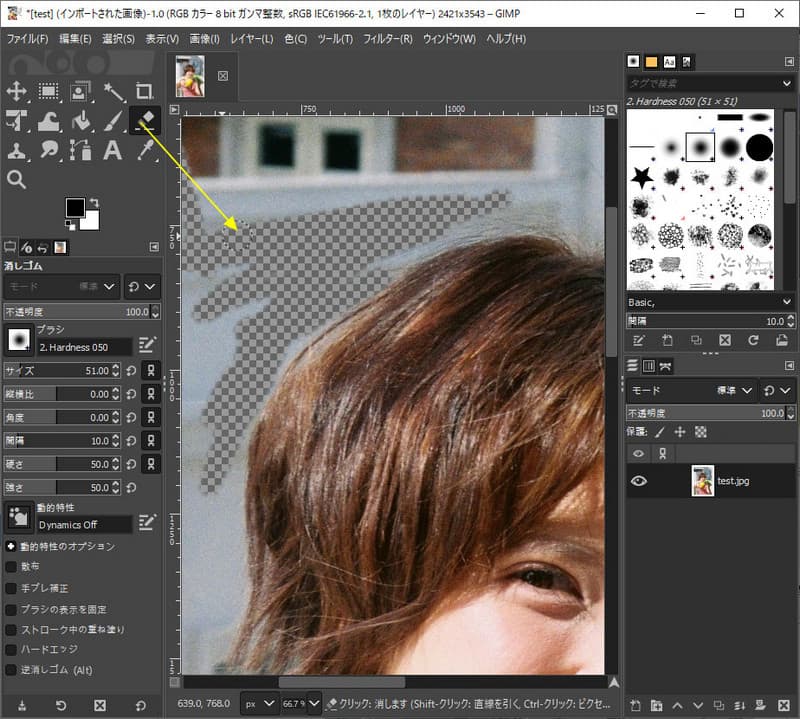
GIMPで画像を透過する方法2
ステップ1 写真を追加して、GIMP左下のレイヤーから、サムネイル画像を右クリックして「アルファチャンネルを追加」を適用してください。「アルファチャンネルを追加」という選択肢がない場合、しなくてもいいです。
ステップ2 左から三つ目のアイコンを右クリックして、鋏模様の「Scissor Select」を選択します。
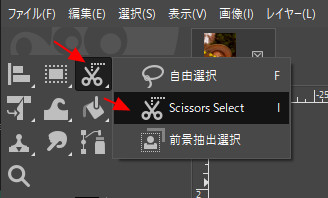
鋏ツールで写真の被写体の輪郭を一周回って切り取ります。なるべく輪郭に従ってクリックして、ラインが自動的に引き付けられます。
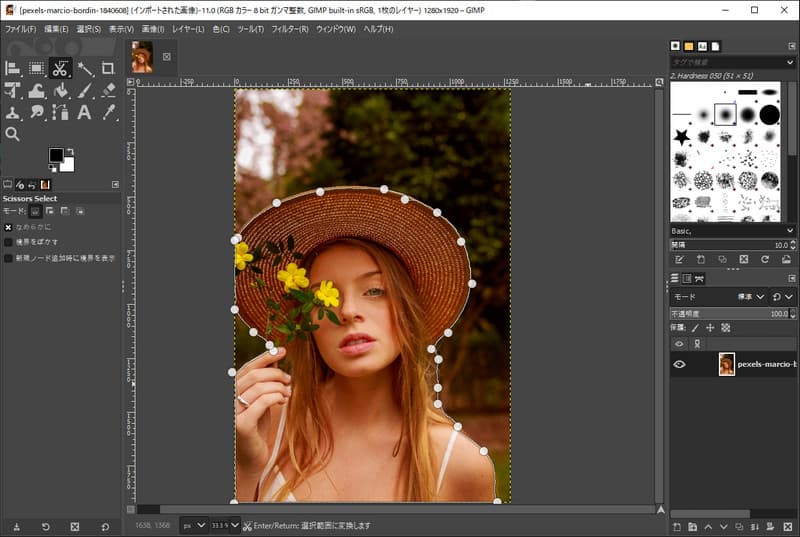
一周回って、最初のドットと最後のドットを重ねてから、被写体をダブルクリックして、ドットを線に変換します。

ステップ3 左上のツールバーから「選択」 > 「選択範囲の反転」をクリックして、選択範囲を背景にします。
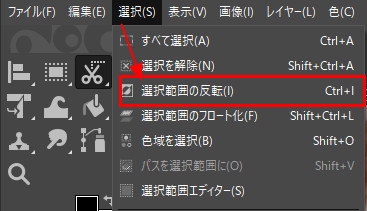
そして、キーボードの「Delete」(削除)を押して、画像の背景が削除されます。
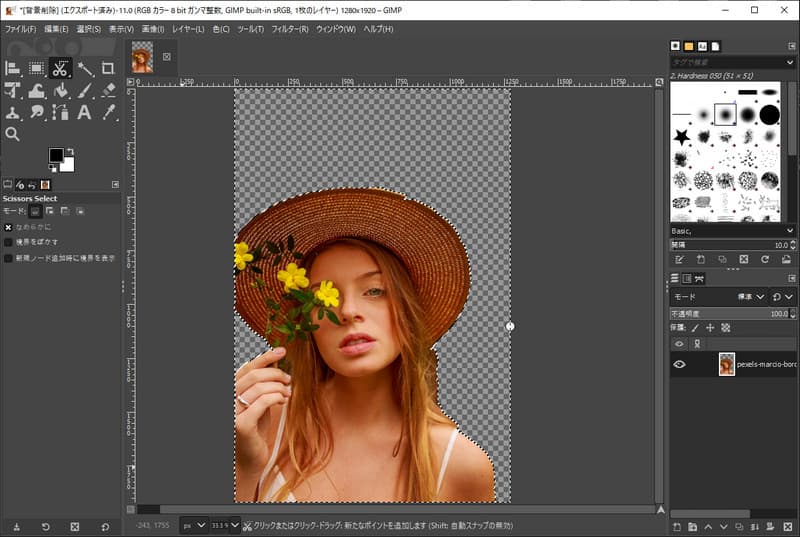
ステップ4 左上のツールバーから「選択」 > 「選択を解除」をクリックします。
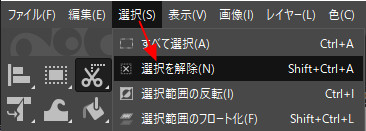
最後、GIMP左上の「ファイル」 > 「名前を付けてエクスポート」をクリックして画像をPNG形式として保存してください。
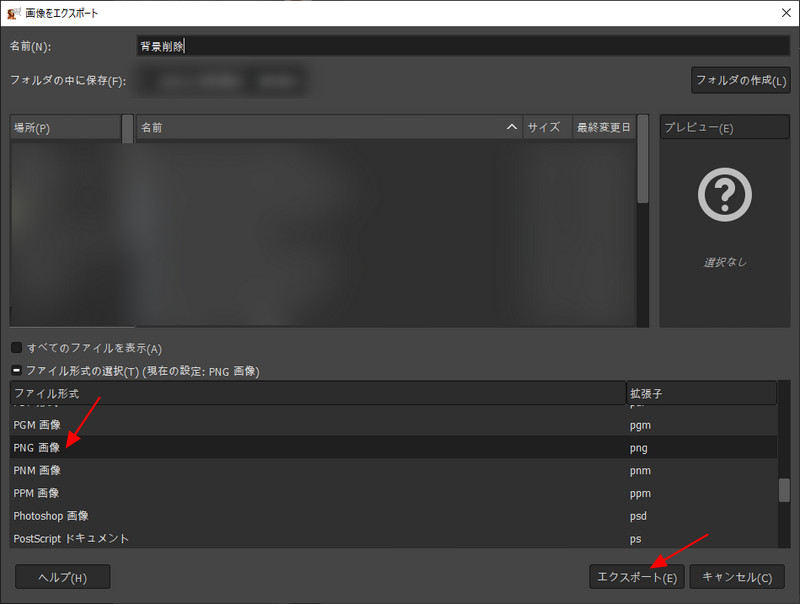
方法1の消しゴムよりかんたんですね。
GIMPで画像を透過できない原因と対処法
原因1 GIMPで画像を背景透過できない時、いちばんの可能な原因は画像の形式が間違ったからです。
GIMPはPNG/GIF画像をそのまま透過化できるが、JPEG形式の画像をそのまま透過できません。上記手順に従ってJPEG画像にアルファチャンネルを追加してから背景透過化してください。また、GIMPで背景透過された画像をJPEG形式として保存しないで、PNG形式として保存してください。JPEG形式だと、背景が真っ黒となってしまい、「透明化」になれません。
原因2手動で背景を消すなので、GIMPで画像背景を綺麗に透過できないのもよくあります。
GIMPはかなり強力の無料背景透過ツールだが、便利だとは言えません。背景の市松模様が視野を乱されちゃって、不要な背景が綺麗に削除されたかをよく確認できません。結果、背景がボロボロとなってしまいます。
GIMPを利用するよりもっと簡単で綺麗に背景透過化するには、AVCLabs PhotoPro AIをおすすめします。ワンクリックで被写体を切り抜きしでき、完全自動で背景を削除します。GIMPで画像を背景透過できない時、AVCLabs PhotoPro AIをお試しください。
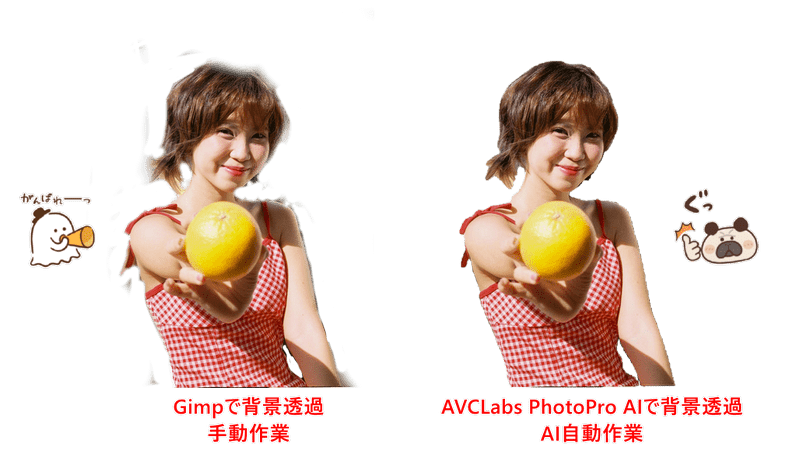
GIMPより使いやすい!AIで画像切り抜き・背景透過
ご利用PC OS対応バーションのプロのAI写真編集ツールAVCLabs PhotoPro AIを無料インストールして、自動背景透過をお試しください。無料体験ですべての機能を利用できます。
AVCLabs PhotoPro AI主な機能
- 最高な品質で画像を4Kに高画質化する
- 写真切り抜き、画像の背景を透明化する
- AI消しゴムで不要なもの、人物、透かしを消す
- 画像のスタイルを変更しアートワークに作成する
- 白黒写真をカラー化して真実の色を再現する
- 品質を損なうことなく写真を400%に拡大する
- 写真の任意の部分をAIで置換・生成する
ステップ1 ドラッグ&ドロップしてGIF/PNG/JPEG画像をAVCLabs PhotoPro AIに入れます。そして、左側の機能リストから「マッティング」に入ります。「マッティング」は画像の切り抜き&背景削除のための機能です。(AVCLabs PhotoPro AIの機能詳細 > > )
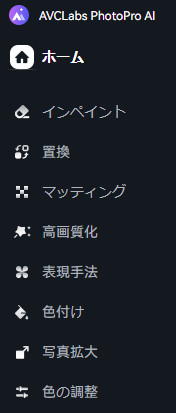
ステップ2 左上から最適な選択ツールを利用して、切り抜きの対象を選択します。不規則な輪郭に対して、左から二番目の自動選択ツールを利用して、いくつかのクリックだけで写真から被写体を自動的に切り抜き、小さなリボンから不規則の髪型の輪郭まで完璧に自動選択されます。
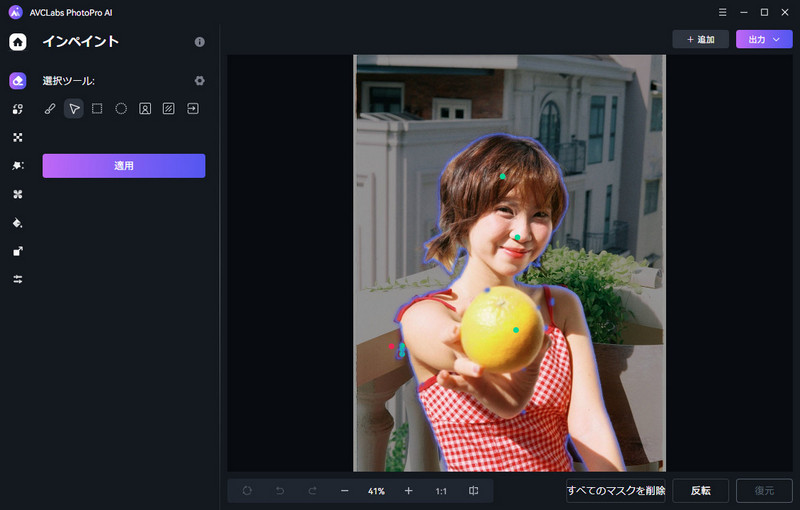
ステップ2 或いは、右から三番目の人物抽出ツールを利用して、ワンクリックだけで人物を自動選択します。GIMPで画像を手動で切り抜きするより何倍も速いです。
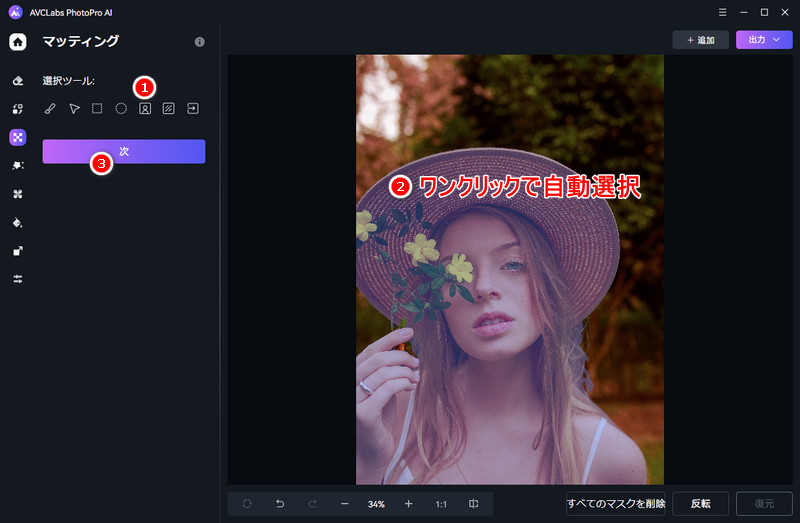
細かいところには、いちばん左のペンを使って、細かく塗って選択できます。右クリックを長押しして、選択不要なところをキャンセルできます。
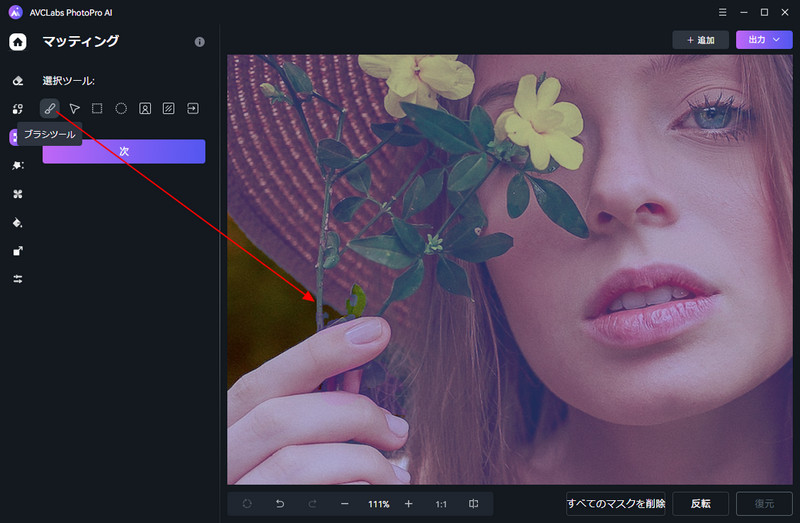
切り抜きの対象を選んだら、「次」をクリックして、選択された部分を写真から切り抜きます。これで背景透過化できます。
ステップ3AI背景削除モデルは数秒で写真の背景を透過化されます。「適用」をクリックして、ごちゃごちゃの写真背景は綺麗に透明化されました!
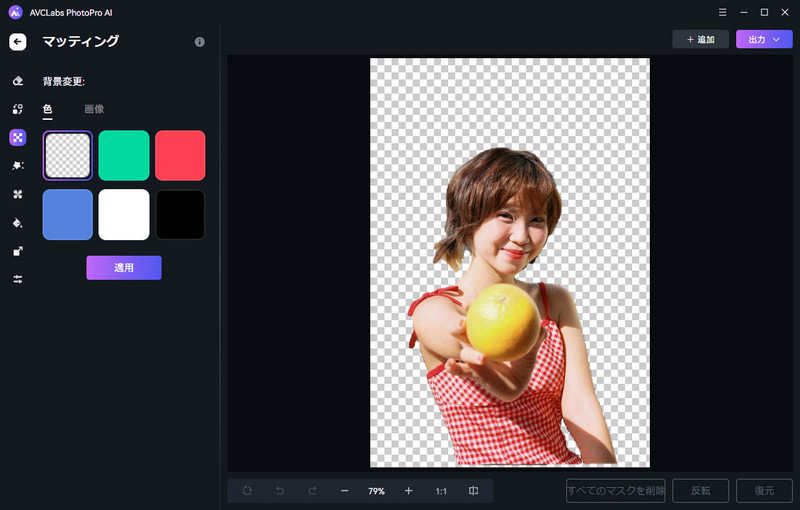
「画像」で背景を変更・入り替えたりして、面白く編集できます。

さらに、画質に満足しないなら、AVCLabs PhotoPro AIの「写真拡大」や「高画質化」の機能を使って、写真を高画質化にすることもできます。
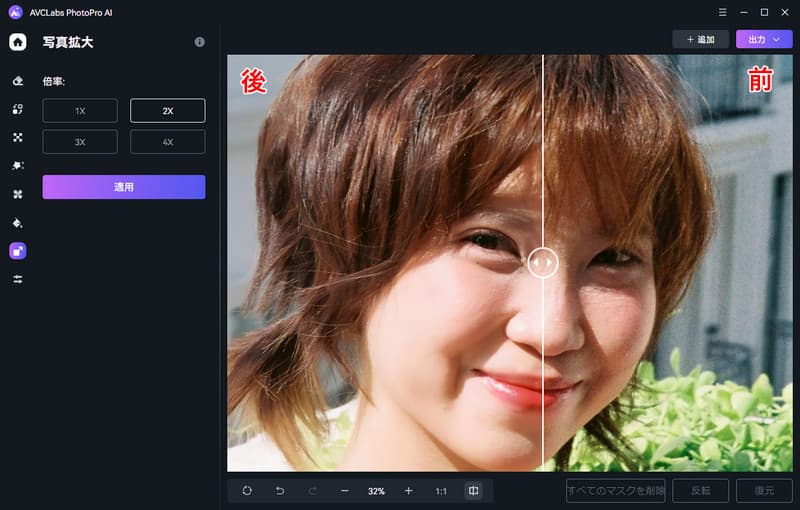
ステップ4最後、右上の「出力」をクリックして、綺麗に背景透過された画像をPNG形式で保存します。Ctrl + Sのショートカットキーで保存するのもできます。
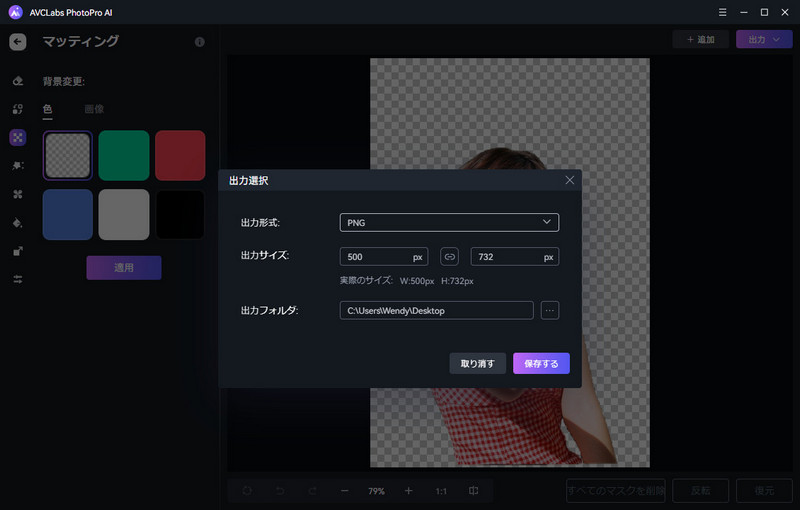
GIMPの画像透過・透明化に関するFAQ
- GIMPで透過化された画像は透明にならない?
- 背景透過された画像をPNG形式として保存してください。JPEG形式として保存すると背景は透明になりません。
- GIMPでビットマップ(bmp)形式の画像の背景を透過にできる?
- GIMPでビットマップ(bmp)形式で背景を透過にできません。透過できるのはPNG、GIF、PSD形式の画像です。
- GIMPでJPEG画像を透過できる?
- GIMPでJPEG画像にアルファチャンネルを追加して、背景を透過にできます。出力する時、画像をPNG形式にする必要があります。JPEGのままで背景を透過できません。
- GIMPで画像の背景を透過できない。どうする?
- 画像をPNG形式に変換してGIMPで透過してください。それでも綺麗に背景透過できない場合、AVCLabs PhotoPro AIを使って背景を透過してください。AIは自動で選択した人や動物、物体を切り抜きできます。
まとめ
GIMPは強力な無料画像編集ツールで、画像背景を透過にできます。でも、あくまでも手動で背景を消すので、綺麗に透過できない時も多いです。簡単で手早く何枚の写真を透過化するには、手動作業のGIMPより、AI自動作業のAVCLabs PhotoPro AIをおすすめします。無料体験でPCにインストールしてお試しください。