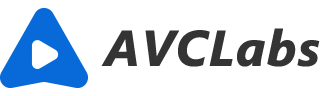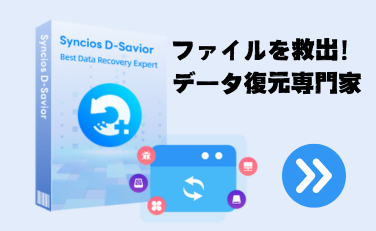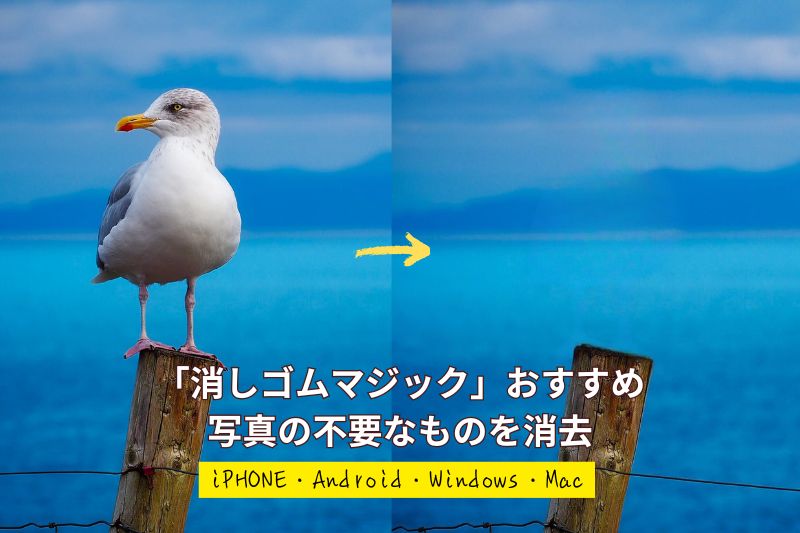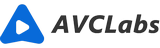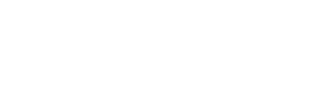Twitterイラストの最適なサイズは?イラストの解像度を上げる方法
「こちらのイラストの高画質版を持っている人がいませんか?」「Twitterイラストを保存スマホに保存したが、画質が低いです。どうして?」「なぜかツイッター、Poipiku、Pixiv から保存した好きな同人絵、イラストの画質が悪い。」
画質劣化、または元々画質の悪いイラストを高画質化して、すれば以上の問題を解決できます。高画質のイラストを保存、鑑賞するために、AIでイラストの解像度を上げて、細部まで綺麗に高画質化する方法を紹介します。

なぜ、保存したイラストの画質が悪い?
イラストの画質が劣化する主な原因は、以下の点から考えられます。
- 不安定のネット環境。イラストが保存された際に、ネット通信が不安定の場合、より低い解像度で保存されたり、画質が荒れたりすることがあります。
- 画質が圧縮された。サイト、SNS アプリにアップロートイラストは、システム上の原因で画質が圧縮され、元のより劣化されたのがふつうです。他、スクリーンショットでキャプチャのイラストも画質が劣化されます。
- 低画質の画像形式。イラストをより小さいサイズの形式で保存、または異なる形式に変換すると、画像の品質に影響を与えます。例えば、PNG を JPGE に変換すると、品質が下げます。
- 過剰なフィルター加工。イラストを編集する時、多すぎるフィルターをかけるなと、逆に画像が歪んだり、色が劣化したりすることになります。
Twitterイラストの最適なサイズは?
「イラスト画像をTwitterにアップロートすると画質が落とした。」という質問がよく寄せられます。解決方法は簡単です。イラスト画像をTwitterのおすすめサイズに変換して投稿すれば高画質になります。
以下はおすすめのTwitterイラスト画像のサイズとアスペクト比です。
- 4:3 横長 1200×900ピクセル
- 3:2 横長 1200×800ピクセル
- 16:9 横長 1280×720ピクセル
- 3:4 縦長 1200×1600ピクセル
- 1:1 正方形 1200×1200ピクセル
イラストの解像度を上げる方法は?
- イラスト画像の解像度を上げる。AIで画像を拡大して、解像度を高く変換して、画質を上げます。
- フィルター、エフェクトを利用する。イラストの雰囲気に合わせて、フィルタをすこしかけることで、画像をより綺麗になります。
- ベクター画像に変換して拡大する。ベクター画像に変換されたイラストは劣化されずに拡大、縮小できます。イラストを拡大して、画質を上げます。
- 安定のネット環境で画像を再保存する。ネットの不安定が原因で高画質のイラストを保存できなかった場合、別の時間帯、安定のネット環境でリトライしてください。
AI を利用してイラストの画質を上げるのが一番効果がよくてかんたんなので、おすすめします。これから、AVCLabs Photo Enhancer AI という画像の高画質化専用の AI ソルトを使って、イラストの総画素を16倍に拡大し、画質を上げる手順、効果をチェックしましょう。
AIでイラスト画像を高画質にする手順
STEP 1イラストを AVCLabs Photo Enhancer AI に追加
AVCLabs Photo Enhancer AI を無料インストール、トライアルします。実行して、イラストをソフトにドラッグドロップして追加します。複数枚追加可能です。
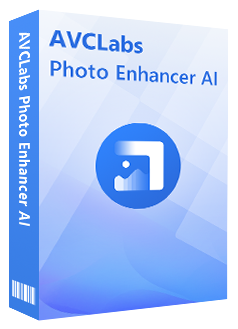
Photo Enhancer AI
色、コントラストなどを全自動処理
低解像度、低品質の写真を高解像度、高品質に
ワンクリックするだけで、白黒写真に色を付け
元の品質を損なうことなくて写真を拡大、縮小
写真の背景を自動的に認識して削除
無料で加工、保存できる画像の枚数には制限がありません。すべての機能が無料で利用できます。唯一の無料制限はウォーターマークです。有料版にアップグレードして、ウォーターマークなしで何枚の画像でも保存できます。
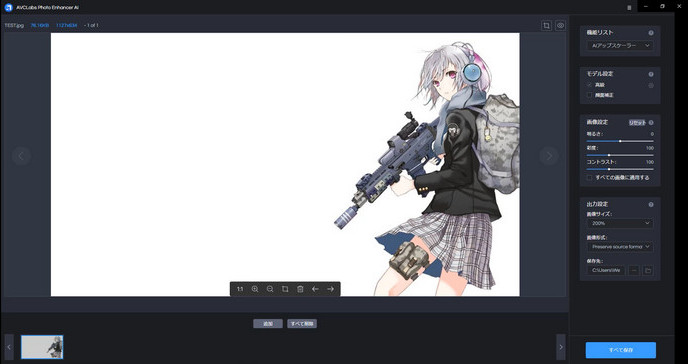
STEP 2イラストの要らない部分をクロップ
イラストの余白が要らないなら、画像下の四角のクロップアイコンをクリックして、要らない部分をカットできます。
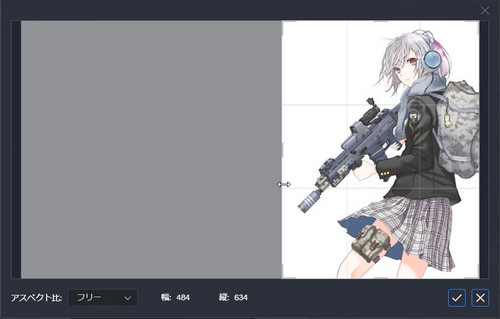
STEP 3イラストの画質を上げる
右上の機能リストで、「AI アップスケーラー」を選択します。そして、画像サイズを400%にして、イラストの横縦それぞれの解像度を400%に拡大でき、総画素を元の16倍に変換できます。
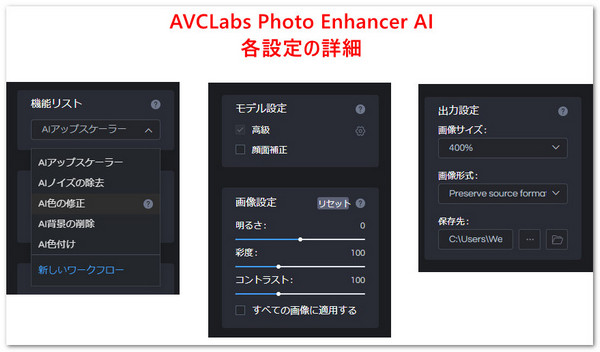
高画質化の他、背景削除、ノイズ除去、色修正、色付け、などの機能もあり、試してみてください。一回に複数の機能を試したいなら、「新しいワークフロー」を利用して実現できます。
STEP 4イラストの画質を上げた効果をプレビュー
画像の右上に、目のようなアイコンをクリックして効果をプレビューできます。ズームインして、細部をチェックしよう。400%に拡大されたイラストは、細かいところまでキレイになりました。
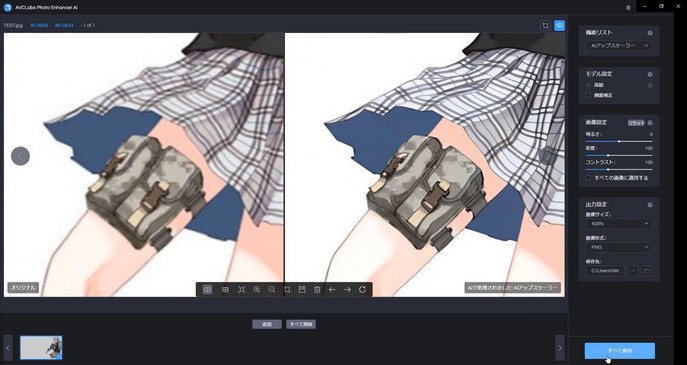
最後、右下のすべて保存をクリックして、画質を400%に上げたイラストを保存しましょう。3秒で即座完成!
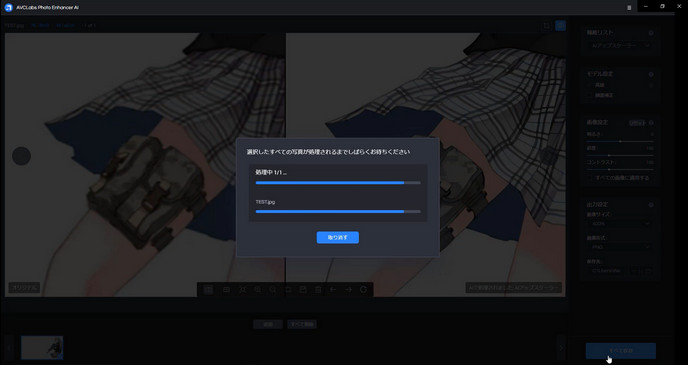
【ビデオガイド】AIでイラストの解像度を上げる
イラストの横縦解像度を400%に拡大、総画素を16倍に上げる詳しい操作、および細かい効果チェックは、こちらのビデオガイドをご覧ください。
まとめ
AI を利用して、イラストの画質を上げる方法についての紹介はここまでです。画質の劣化されたイラスト、元々画質の悪いイラストの画質を良くして、よく鑑賞、保存できます。AVCLabs Photo Enhancer AI で、複数枚のイラストを最大元の16倍に高画質化できます。高画質のイラストが見やすいし、壁紙、ロック画面、待ち受け画面、アバターにはピッタリです。無料体験で試してみよう!