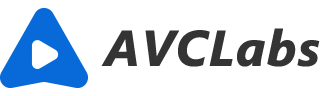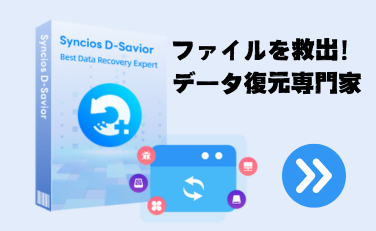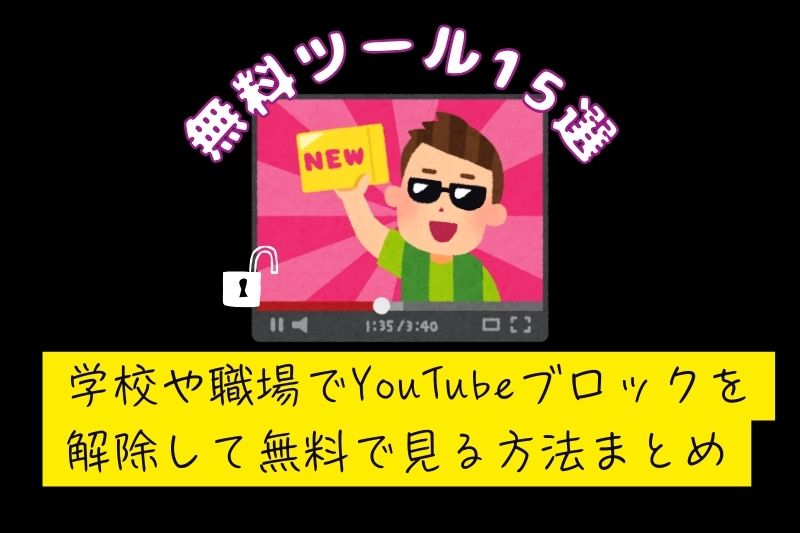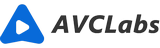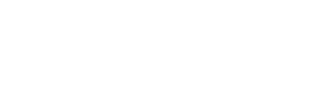最高な動画高画質化AIソフト3選!素人も分かりやすい使い方
HD や 4K が主流となっている時代では、初期のデジタルカメラで撮った古い動画ビデオを視聴すると、荒くなったりぼやけ感じになります。過去に撮影した大切な思い出の動画を高画質化して綺麗な動画にしたいなら、何かいい方法がありますか。この記事で、話題となるいくつかの AI 技術を使った動画高画質化のソフトと素人もすぐにできる使い方をまとめてご紹介いたします。

関連記事:2025年最新!動画を高画質化できるアプリおすすめ7選 (iPhone・PC 編)
「無料」おすすめの画像や写真を高画質化するオンラインサイト TOP5
Topaz Video Enhance AI で動画を高画質化
Topaz Video Enhance AI は Topaz LABS 社によって提供されている動画の品質を向上できる優れたソフトです。高度な AI アルゴリズムを使用して、古い動画をHDに、HD動画を 4K/8K まで高画質化することができます。さらに、インターレース解除、シャープネス(鮮鋭化)、ノイズ除去、圧縮アーティファクト低減、光ボケ除去など便利な機能も揃っています。
以下は Topaz Video Enhance AI を使って、動画や画像を高画質化する手順です。
STEP 1Topaz Video Enhance AI を起動します。
Topaz Video Enhance AI をクリックして、アプリを起動します。(https://www.topazlabs.com/video-enhance-ai)
STEP 2 処理したい動画素材を選択して Topaz に追加します。
Topaz Video Enhance AI の真ん中にある「Browse」をクリックするか、画面上部メニューにある「File」⇒「Import」をクリックして、処理したい動画素材を選択して追加します。
STEP 3読み込みが完了したら、出力設定を行います。
デフォルトでは、「Custom (カスタマイズ)」が選択されます。ほかのオプションも選択できます。例えば、Progressive Footage to 4K :プログレッシブ映像を4Kに高解像度化します。
STEP4AI モードを選択します。
Video Enhance AI を初めて使う場合は、デフォルトのまま「Suggested(推薦する)」を使用するのがおすすめします。出力形式って、ほとんどの場合では MP4 が利用できるので、MP4(h.264)形式を選択します。
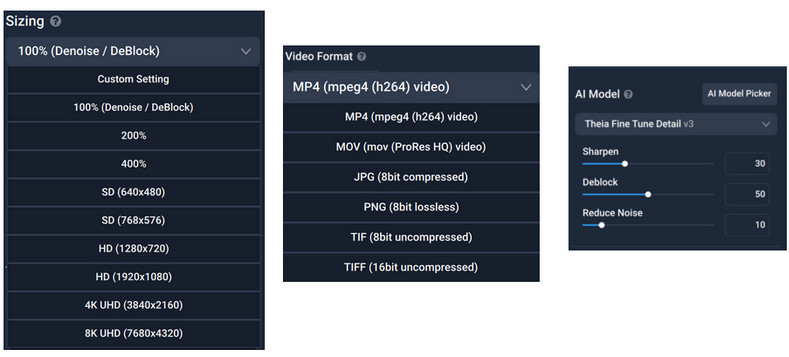
STEP5処理効果をレビューします。
設定が終わったら、「Preview」をクリックして、処理効果の比較画面になっていきます。
STEP6動画の画質を上げます。
最後に、「Start Processing」アイコンをクリックして、動画の書き出しが始まります。(より詳細な設定を知りたいなら、こちらへ:https://topazlabs.com/video-enhance-ai-users-guide/)。
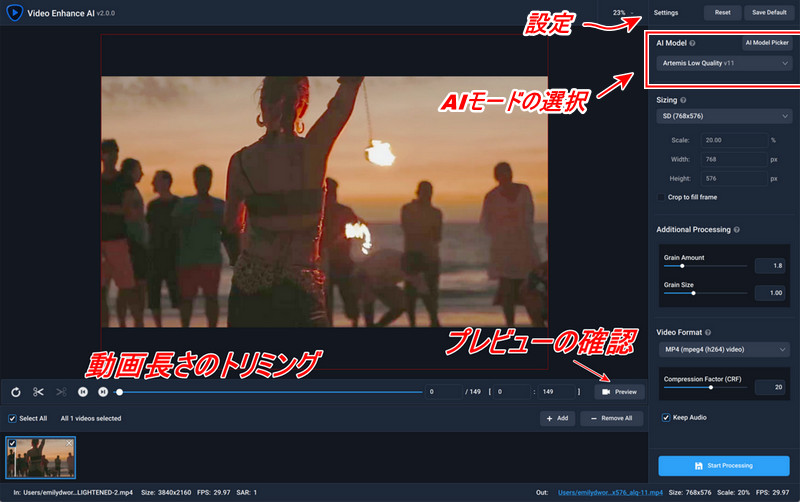
デメリットと不足
Topaz Video Enhance AI アプリの使用言語は英語のみで、現状だと日本語は対応言語に入っていません。英語が上手ではない方に邪魔になります。そして、パソコンのスペックが不足していることによって、数分間の動画素材はエンコードに一日とは普通にかかります。ほかに、製品版は199.99ドルで販売されているので、趣味で始める初心者の方にとって高すぎるんだと思います。
2、AVCLabs Video Enhancer AI で画質を上げる
AVCLabs Video Enhancer AI は、独自の AI とグラフィックにより動画を 1080p~8K まで高画質化できます。日本語でのサポートや YouTube でのわかりやすい使い方ビデオが提供されています。
AVCLabs Video Enhancer AI は複数のAI モードを搭載しています。なじみのないことやスキルにあまり労力を費やすことなく、数回クリックするだけで低解像度のビデオを自動的に高解像度に変換し、自動的に改善することができます。さらに、AI の力により、ビデオ内の顔を検出してすばやくぼかします。
以下は AVCLabs Video Enhancer AI を使って、動画を高画質化する手順です。まずは、AVClabs をダウンロードしてインストールします。
STEP 1AVCLabs Video Enhancer AI を起動して、動画を追加します。
「追加」をクリックしてビデオを追加するか、ビデオをドロップして追加します。複数の動画を一括追加して高画質化できます。
STEP 2プリセット、出力解像度を選択します。
プリセットだけで満足しないなら、機能リストの「AI 高画質化」をオンにして、アニメ向け、一般動画向け、ノイズ除去向けのAI高画質化モデルを選択できます。(詳細は使い方を確認してください。)
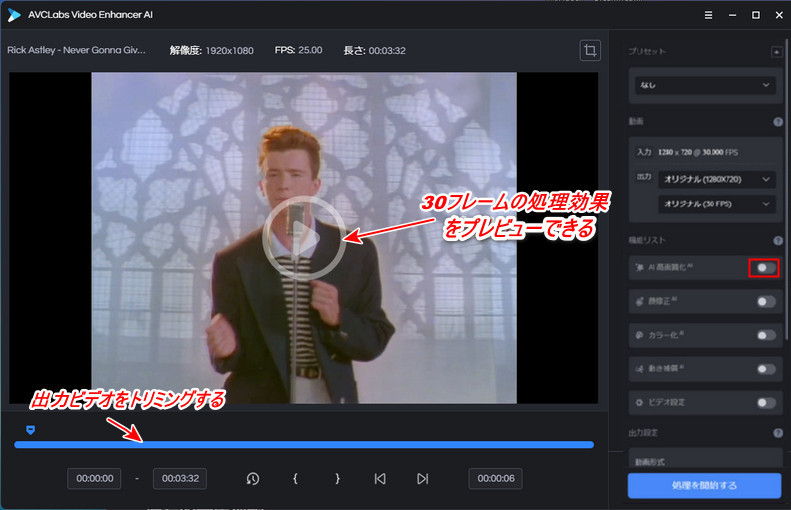
他、顔修正、カラー化、スローモーションの機能もあります。明度、彩度、コントラストを調整できます。
STEP3動画の出力解像度を選択します。
出力解像度には200%、400%、SD、HD、4K、8K などのオプションが用意されています。FPS(フレームレート)も設定可能です。
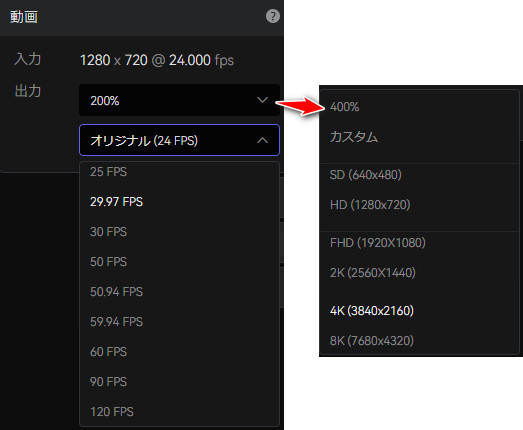
STEP4「処理を開始する」のボタンをクリックして、画質の向上を開始します。
メリットとデメリット
AVCLabs Video Enhancer AI は、AI 技術を活用して高解像度化するソフトであるため、高性能のコンピュータを用いる必要があったり、高解像度化処理に時間がかかったりするという問題が存在しています。時間を無駄にしないために、使用する前にお使いのコンピュータの構成を確認することをお勧めします。それを最大限に活用することを目指すなら、Video Enhancer AI の推奨スペックを事前に確認したほうがいいです。
DVDFab 動画加工 AI で動画を高画質化
DVDFab 動画加工 AI は、動画データのアップスケーリング(解像度の引き伸ばし)をする AI 高画質化ソフトウェアです。Topaz、AVCLabs と同じよう、DVDFab 動画加工 AI を使えば、ビットレートが 480p の SD 画質の動画を 1080p のフル HD 画質にしたり、1080p のフル HD 画質の動画を 2160p の4K 画質まで向上させたりすることができます。
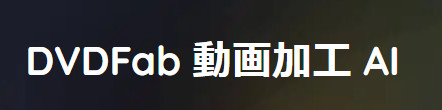
以下は DVDFab 動画加工 AI を使って、動画や画像を高画質化する手順です。
STEP 1DVDFab 動画加工 AI を起動します。
DVDFab 動画加工 AI をクリックして、アプリを起動します。(公式サイト:https://dvdfab.co.jp/video-enhancer-ai.htm)
STEP 2画質化したい動画を DVDFab 画面の中にドラック・ドロップします。。
STEP 3画面右側の詳細な設定を行います。
AI モデルを「ホームビデオ」など動画の種類に応じたものをメニューから選択します。出力フォーマットを「MP4 H264」に、解像度を「200%」にします。
STEP4設定が終わったら、右下の「開始」をクリックします。
STEP5ステータスが100%になったら完了です。

デメリットと不足
Windows 版のみ提供しているようです。動画を高画質化するので時間がかなりかかります。操作中に他のソフトを立ち上げて作業をすると干渉して、途中で出力処理が止まってしまう場合があるので、DVDFab 動画加工 AI だけを立ち上げた状態で完了まで待ちます。
最後に
古い動画って、その時代の低解像度でしか記録できないので、きれいに高画質で視聴するには、画質を上げるソフトが必要です。機能からみると、Topaz Video Enhance AI のほうが最強だと思います。日本語に対応していないので、英語が上手になる方にお勧めします。ほかに、Topaz は30日間の無料トライアルもあるので、迷ったらとりあえず試してみることをおすすめします。
AVCLabs Video Enhancer AI は、複雑な設定がないので、初心者にも優しいと思います。そして、無料体験版を用意して、フルバージョンと同じ機能がありますから、3本のビデオだけ高画質化できる制限があります。新規ユーザーなら、AVClabs 月額プランから始めることをお勧めします。
DVDFab 動画加工 AI は AI 技術で動画品質を向上するだけでなく、解像度を拡大できます。AVClabs Video Enhancer AI と同じよう、初めて高画質化ソフトを導入する方にお勧めします。そして、Mac ユーザーなら、AVCLabs Video Enhancer AI と Topaz Video Enhance AI をお勧めします。