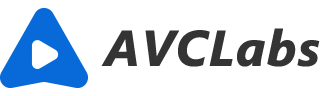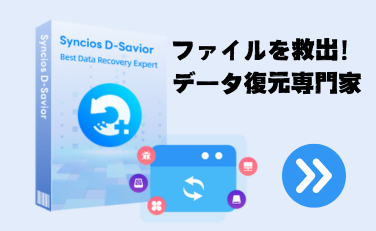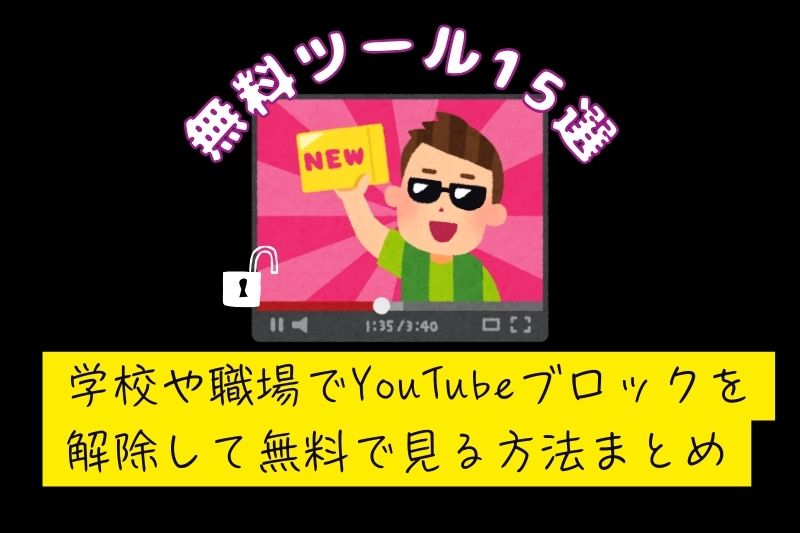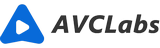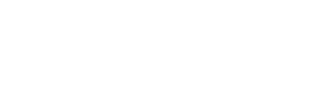AIで防犯カメラの映像を高画質化にする方法「AIセキュリティ対策」
迷惑行為の防止、犯罪被害の防止のため、防犯カメラ、監視カメラを使い始めた個人、企業が増えています。しかし、撮った映像の画質が悪い場合がよくあります。幸いなことに、AIで防犯カメラの撮った映像を高画質化にする方法はあります。AIセキュリティ対策として画面を鮮明化し、身を守ります。
これから、防犯カメラの紹介、画質劣化の原因、AI で防犯カメラを高画質化にする方法をシェアします。AI を利用して、夜間に撮った映像、低画質の防犯カメラの映像を鮮明化するのがかんたんです。ご活用ください。

よく使われる防犯カメラとおすすめ
防犯カメラには主にネットワークカメラとアナログカメラ、二つの種類があります。
ネットワークカメラ
ネットワークカメラは高画質のものが多くて、映像の画質がより高いです。800万画素~1000万画素(4K~8K 画質)のものもあります。高画質の防犯カメラを探す中なら、ネットワークカメラが良い選択です。
- メリット:高画素数、高画質、多機能。
- デメリット:高画質の映像のファイルサイズが大きい。ストレージにはきつい。
しかし、画質が高ければ高いほど使いやすいとは言えません。防犯カメラの記録に対して不快感を持つ普通の人は、プライバシー権、肖像権、などの権利に基づいて損害賠償請求されることができます。幸いなことに、必要最低限の記録は違法でないです。高画質の防犯カメラを設置する前に、いろいろと考えないといけません。
アナログカメラ
アナログカメラは画質があまり高くはないです。100~400万画素(HD 以下~HD 画質)のものが多いです。基本的な機能の備える防犯カメラとして、よく使われています。
- メリット:安い、使い勝手のいい、ファイルサイズが小さくて保存にはかんたん。
- デメリット:画質がより低い。
防犯カメラの画質が悪い原因
防犯カメラの画質が悪い可能な原因は下記となります。
- 解像度の低さ:防犯カメラ自体の画素数が低い場合、映像の解像度も低くなります。
- 機械的損傷:防犯カメラの老化、レンズが汚れられたり、傷つけられたりしている場合、録画の品質も下げます。
- 照明条件:夜間、暗い環境での録画は画質が悪くなります。
- カメラの設定:例えば、防犯カメラのフォーカスが正しく調整されていない場合、画像がぼやけていたり、特定の領域が不鮮明になったりすることがあります。
プライバシー侵害にあたらないことを前提として、犯罪被害の防止、迷惑行為の防止のため、防犯カメラの低解像度の画面を高画質化に修復したい時もあります。例えば、怪しいところがもやもやでよく見えない時、等。防犯カメラの映像の画質を良くするには、AI を利用するのがいちばん効率的な方法です。
AIで防犯カメラの録画を高画質化する
これから、AVCLabs Video Enhancer AI を利用して防犯カメラの映像を HD/4K/8K 画質に高画質化する方法を説明します。他、動画ではなく、防犯カメラの瞬間のワンシーンだけを高画質化するなら、こちらのページへ移動してください。
STEP 1AVCLabs Video Enhancer AI をインストールして実行する
まず、AVCLabs Video Enhancer AI を Windows パソコンか MAC にインストールして起動してください。スムーズに利用するため、AVCLabs Video Enhancer AI の推奨仕様を事前に確認してください。
Video Enhancer AI
最高のAI搭載の動画加工ソフトウェア
低解像度のビデオを最大8K解像度にアップスケール
古いビデオをより良い品質に強化する
自動的にビデオのノイズとぼかしを取り除く
白黒動画をカラー化
Windows と Mac の両方で利用可能
STEP 2防犯カメラの映像を AVCLabs Video Enhancer AI に追加する
防犯カメラの映像をパソコンに転送してください。そして、先ほどの防犯カメラの映像を AVCLabs Video Enhancer AI のメイン画面にドラッグドロップして追加します。
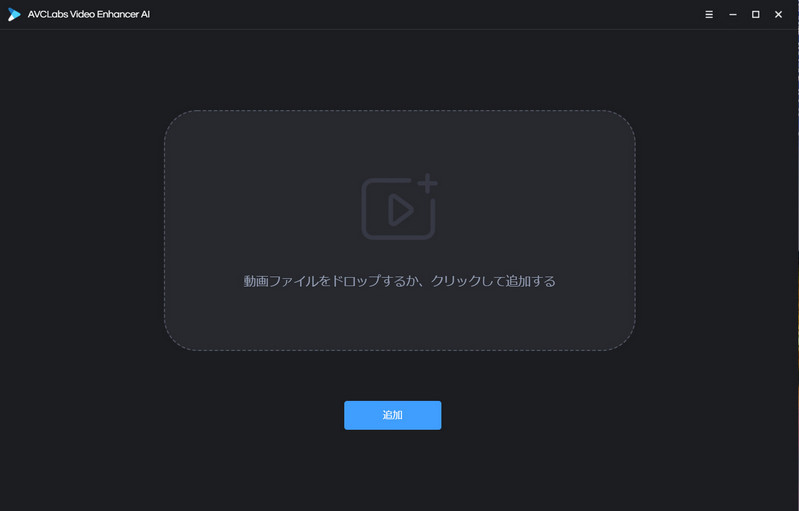
STEP 3AI 高画質化のモードを選択する
防犯カメラの録画を高画質化するため、右側の機能リストで、「AI 高画質化」をオンにします。他、顔をより鮮明に映るための「顔修正」、白黒動画をカラー化する「カラー化」、画面の明度や彩度を調整する「ビデオ設定」も調整できます。ご希望の効果により、それらの設定を自由に調整してください。
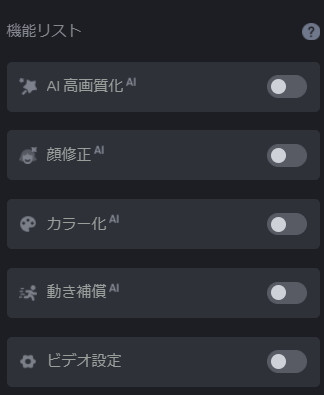
「AI 高画質化」で、動画により最適な AI モデルを選択できます。(詳細はVideo Enhancer AI 使い方をご参照ください。)
出力解像度には200%、400%(拡大倍数)、カスタム、SD、HD、2K、4K、8K などが用意されています。FPS(フレームレート)も24~120 範囲内調整できます。ご希望の出力解像度、FPS を選択してください。
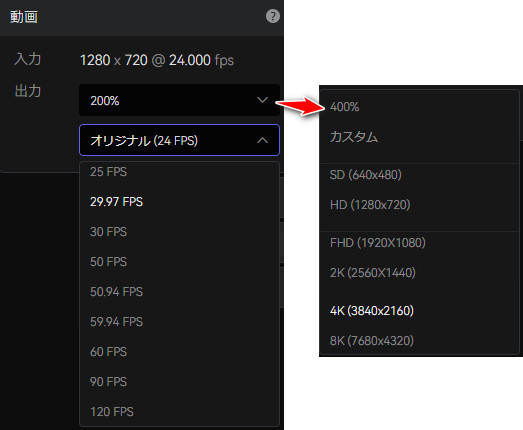
STEP4防犯カメラの画面のコントラスト、明度、彩度を調整する
暗いところ、夜間で撮った防犯カメラの映像が、画面の明るさを調整してから画質を上げると、もっと鮮明に見えます。AVCLabs Video Enhancer AI の「ビデオ設定」で、動画の明るさ、彩度、コントラストも自由に調整できます。
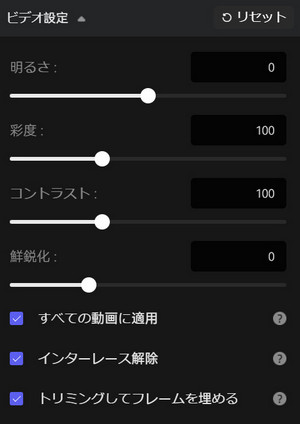
STEP5効果をプレビューする
動画を高画質化にした効果をプレビューできます。処理を開始する前、高画質化の効果に満足するまで各設定を調整してみよう。
STEP6低画質の防犯カメラの映像を高画質化する
プレビュー効果を満足した上、左下の「処理を開始する」をクリックして、低画質の防犯カメラの映像を高画質化に変換し始めます。AIが自動作業します。
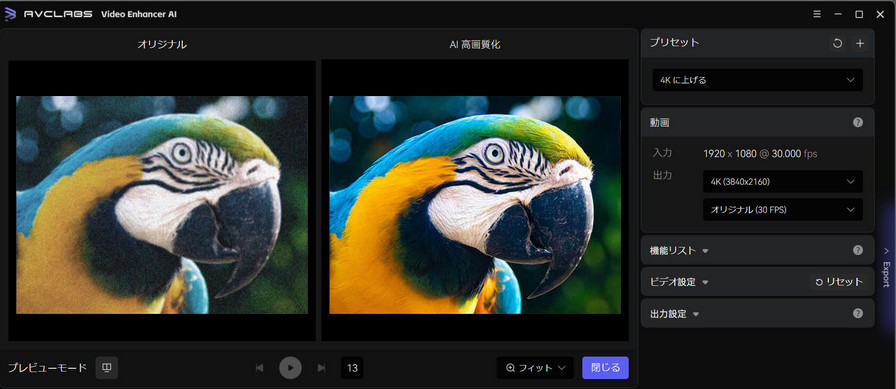
まとめ
防犯カメラを利用する時、プライバシー権、肖像権の侵害にならないかという配慮をする必要がありますので、低画質のレンズを使われることが多いです。でも、時には怪しいところがよく見えないため、高画質で録画したい場合もあります。そういう時に、AI 高画質化ソフトをお試しください。AVCLabs Video Enhancer AI で低画質の防犯カメラの録画を自動に高画質化できます。