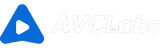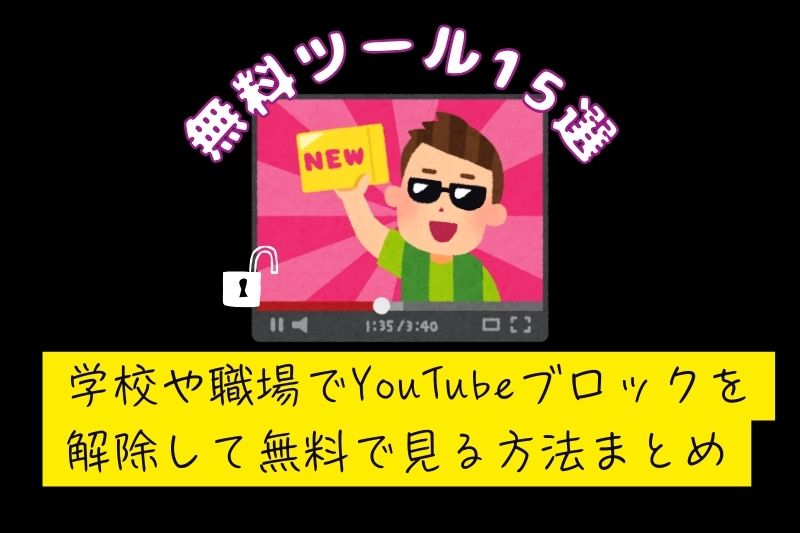任意の画質の悪い動画をフルHD 1080pに変換する5つの方法「無料オンライン」
無料で画質の悪い動画をHDに変換する方法ってありますか?
4kおよび8k動画の登場につれ、1080pが動画再生の基本規格となっています。それにしても、古いスマホのカメラやビデオカメラでの録画データ、昔の大切なフロッピーディスクに動画ファイルが保存されているかもしれません。それらの古い動画は、フルHD 1080pよりも解像度が低いだけであり、品質は高くありません。
幸いなことに、低解像度の古い動画を高解像度の1080pに変換することが可能です。ここでは、画質の低い動画を無料でフルHD 1080pに変換する5つの方法を紹介します。オフラインも使える無料AI動画高画質化ツールAVCLabs Video Enhancer AIと無料オンラインの動画解像度拡大ツールについて紹介します。
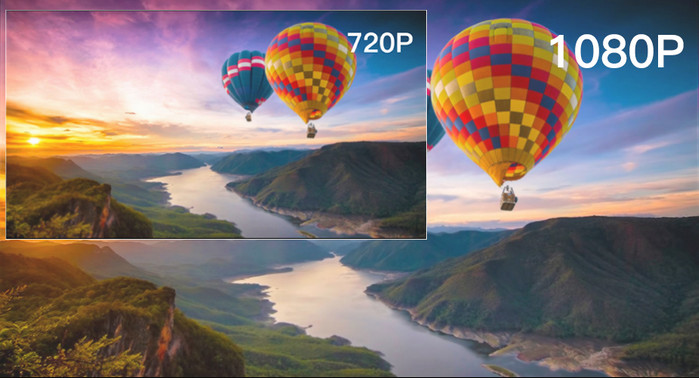
1、画質の悪い動画をHD 1080pに変換する5つの方法
動画の画質を向上させ、HD動画にアップスケールするために多くな技術や手段がありますが、その中でも最も優れたのはAI機械学習です。なぜなら、AIは動画の解像度を損失なく向上させることができるからです。
AIは動画解析に使用され、動画に入った顔、物体、音声を認識することができます。これらの情報を元に、AIソフトは動画内の人物やコンテンツを解析して、最適な補正プロセスを行うことができます。その能力がいろんな領域に活用され、例えば特定の人物を認識してアラートをするできるAIは、セキュリティでは非常に価値があります。
動画編集の領域で、AIは与えられた低解像度の素材を変換し、補足のピクセルデータを生成してアップスケーリング(超解像)やマルチフレームで動画を高画質化にすることができます。代表的なAIソフトAVCLabs Video Enhancer AIを使って、手間をかけずに自動的に低解像度の動画を高解像度に変換します。
これから、低画質の動画を320P、480P、720PからHD 1080Pに無料で変換する5つの方法を紹介します。すべての操作はオンラインでできます。
1)AVCLabs Video Enhancer AIで低画質の動画をHD 1080pに変換
AVCLabs Video Enhancer AIは、AIを活用した動画の高画質化&アップスケーリングのためのソフトです。ニューラルネットワークで動画を最適に強化、修正することができます。360p、480p、および720pの動画を1080pにアップスケールし、明らかな視覚的な改善を実現します。
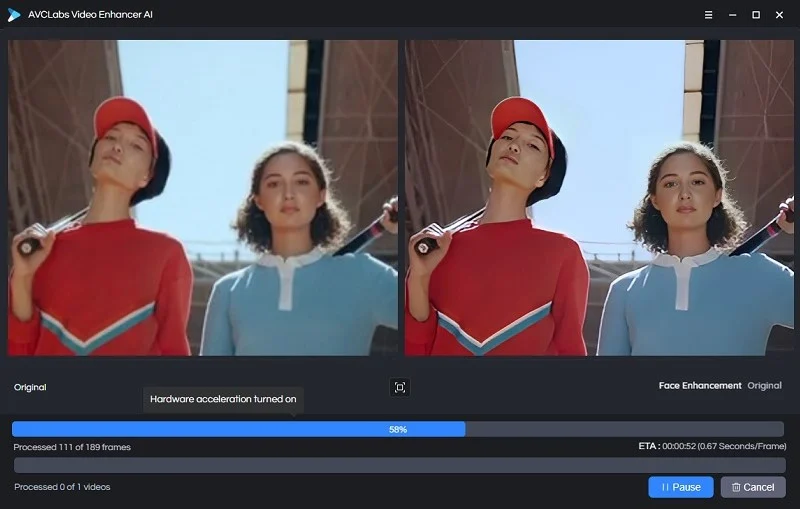
最大の利点は、どの操作もAIによって自動的に行われるため、動画編集のスキルは要りません。すべての作業を開始するためにはワンクリックだけで済みます。そして、AVI、MP4、MOV、およびMKVなどの人気のある形式で動画を出力、保存できます。
AVCLabs Video Enhancer AIで動画をHD 1080pに変換するやり方
最高な利用体験のため、開始する前にシステムとハードウェア要件を確認してください。
AVCLabs Video Enhancer AI
- 最高な動画高画質化AIソフト
- TensorRT加速対応、動画を快適に高解像度に変換
- 画質の悪い動画を4K/8K解像度に拡大する
- アニメ・古い動画の画質を綺麗に上げる
- ワンクリックで動画を高画質化にする
- ノイズ除去・白黒動画カラー化
Step 1: AVCLabs Video Enhancer AIを起動して動画を追加します。
Step 2: 「プリセット」で「画質をHDに上げる」に設定します。
Step 3: 低画質の動画をHD 1080pに変換します。
動画の下の目のようなアイコンをクリックしてプレビューできます。最後、「処理を開始する」をクリックして、動画をHDに変換し始めます。(さらに詳しい使い方と小技を見る)
2)Any Video Converter Freeで画質の悪い動画をHD 1080pに変換
無料のWindows&Mac向けの動画編集ソフトAny Video Converter Freeは、動画の編集加工に非常に優れており、以下のような機能があります。
動画ファイルを複数のクリップにトリミングする、動画の解像度を上げる、複数のメディアファイルを結合して独自の動画を作成する、動画から不要な部分をカットしてお気に入りのクリップを特集する、動画の回転と反転、明るさ、コントラスト、彩度、解像度をカスタマイズして最良の効果を得る、字幕を追加する、ウォーターマークを追加する...などのことができ、無料ソフトのわりに豊富な機能があります。
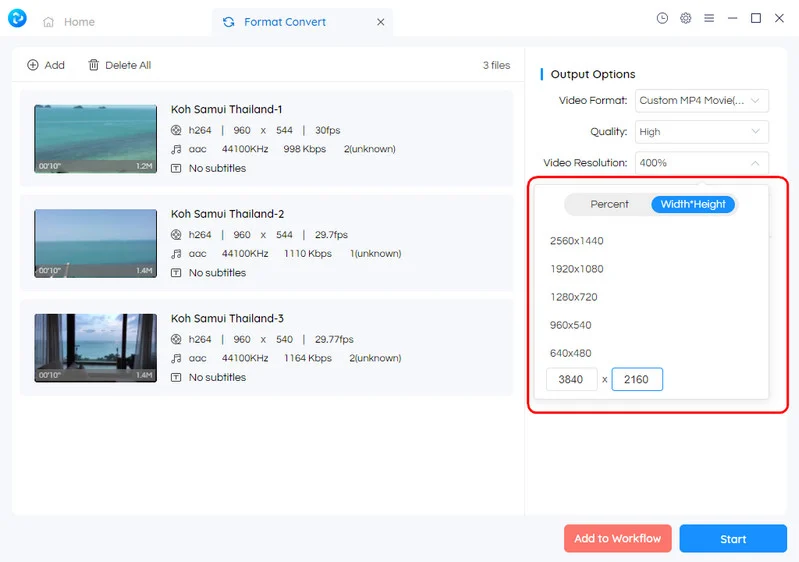
Any Video Converter Freeで動画をHD 1080pに変換するやり方
Any Video Converter Freeは完全無料の動画編集ソフトだけではなく、YouTubeの動画を1080p~4Kの解像度でダウンロードすることもできます。パソコンにインストールしてお試しください。
Step 1: 「Any Video Converter Free」を起動して動画をアップロードします。
Step 2: 「形式変換」で変換動画の出力解像度をHDの1920 x 1080に設定します。
Step 3: 動画の解像度をHDに変換します。
3)HDconvertで画質の悪い動画をHD 1080pに変換
HDconvertは、360PからUHD 4Kまでの多くの動画画質をサポートする強力なオンラインビデオコンバーターです。ステップバイステップのガイドがあり、UIやビデオパラメータの学習が不要で、高解像度の動画を作成できることです。
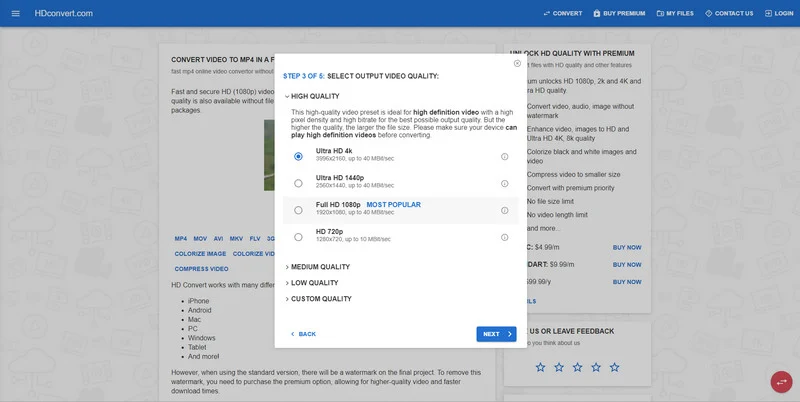
HDconvertで動画をHD 1080pに変換するやり方
HDconvertはインストールが不要で使いやすいです。ただし、変換が完了したら、すぐに動画をデバイスにダウンロードしてください。24時間後、変換した動画は削除されます。オンライン変換の安定性と品質もオフライン作業のソフトより下げています。そこは理解しておいてください。
Step 1: ブラウザからHDconvertにアクセスして、HDに変換したい動画をアップロードします。
Step 3: ドロップダウンメニューから出力画質を「Full HD 1080p」を選択します。
Step 4: 「Convert File」ボタンをクリックして変換を開始します。
4)Online-Convertで低画質の動画をHD 1080pに変換
Online-Convertは、無料のオンラインファイルコンバーターであり、ビデオコンバーター、オーディオコンバーター、画像コンバーター、電子書籍コンバーターなどを含んでいます。高画質の動画を作成するために、720p、1080p、4K、および8Kに動画を変換できます。
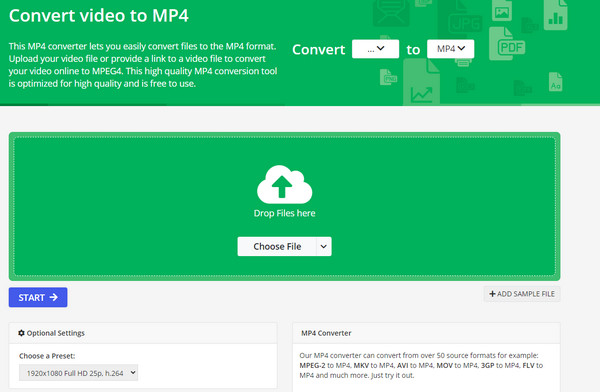
Online-Convertで動画をHD 1080pに変換するやり方
変換が完了したら、後で動画が削除されるので、先に保存しておいてください。
Step 1: ラウザからOnline-Convertにアクセスして、「Video Converter」を選択します。
Step 2: 「Convert to MP4」に進み、HDに変換したい動画ファイルをアップロードします。
Step 3: プリセットを「Full 1080p、25fps、h.264」に設定します。
Step 4: 「Start」をクリックして変換を開始します。
5)Cloud Convertで画質の悪い動画をHD 1080pに変換
Cloud Convertは、セキュアで広告のないファイル変換サイトであり、ビデオ、オーディオ、ドキュメント、画像など200種類以上のファイル形式をサポートしています。他のオンラインツールと同様の高解像度の動画変換プロセスに従います。最も注目すべき点は、ユーザーがオンラインでバッチ変換を行えることです。
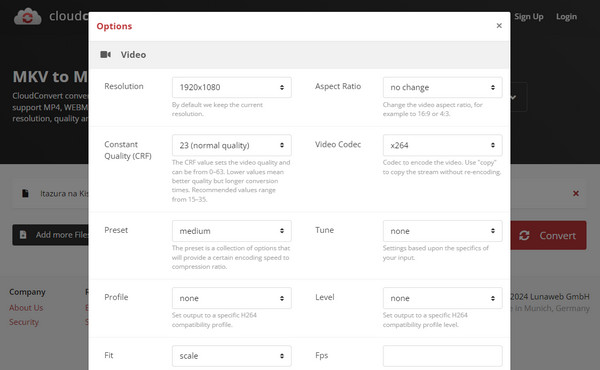
Cloud Convertで動画をHD 1080pに変換するやり方
Cloud Convertにネット上の動画のURLから動画をインポートして変換することが可能です。また、Cloud Convertで変換した動画をすぐに保存しないと削除されます。お忘れなく。
Step 1: ラウザからCloud Convertにアクセスして、ネット上の動画URLを入力するか、PCに保存している画質の悪い動画をアップロードします。
Step 2: スパナのアイコンをクリックしてビデオ設定を開き、解像度(Resolution)を手動で「1080P Full HD」に変更します。
Step 3: CRFの値を18(高品質)に設定して、需要に応じてさらに高いFPSを設定し、「Okay」を押して設定を保存します。
Step 4: 「Convert」の赤ボタンをクリックして動画をHD画質に変換します。
2、動画の最適な解像度は?
動画の解像度とは?
みんなが高品質の動画視聴を好むため、動画の解像度はますます高くなっています。しかし、多くの人は解像度をよく分かっていません。例えば、4K/2K/1080P/720Pとは?それらの違いは何ですか?スマホ、4Kテレビ、DVD、ビデオレコーダー、さまざまなビデオファイルの解像度はどうですか?動画と動画との解像度、アスペクト比、フォーマットをどのように変換しますか?
動画の解像度は、単位サイズの動画の精度を示します。動画の画面を限界までズームインすると、ピクセルと呼ばれる多くの小さな発光エリアが見えます。ピクセルは動画の基本的な要素です。
解像度とピクセルは密接な関係があります。動画の解像度が1280*720の場合、これは水平方向に1280ピクセル、垂直方向に720ピクセルがあることを示しています。
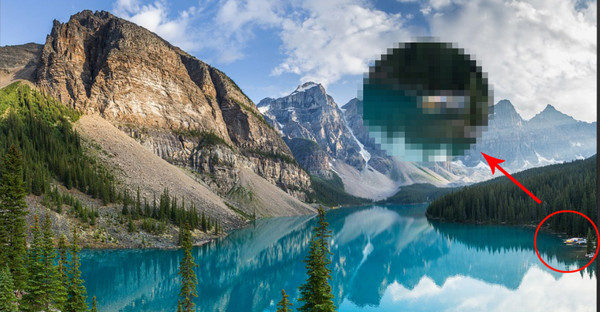
解像度は動画の品質の最も重要な要素の一つであり、動画のフレームごとの画像の精度を決定します。一般的に、解像度が高い動画にはより多くのピクセル、つまりより多くの情報量が含まれています。解像度が高ければ高いほどはより高品質になります。
720Pは「ハイデフィニション(High Definition/HD)」とも呼ばれ、一般的に1280*720の解像度を意味し、動画サイトでは主流の解像度です。ハイデフィニションの最低基準であるため、「標準HD」とも呼ばれます。720P未満の解像度のビデオはHDではありません。
1080Pは1920*1080の解像度を意味し、「フルハイデフィニション(Full HD)」とも呼ばれます。十分なピクセル(データ量)が提供されるため、ほとんどの場合では非常にクリアに見えます。
主流の2K解像度は2560*1440と2048*1080です。多くのデジタルプロジェクターが以上の2K解像度を採用しています。2048*1536と2560*1600も2K解像度に含まれます。
一般的に、4Kは4096*2160の解像度を指します。適用範囲の違いから、4096*3112(フルアパーチャ4K)、3656*2664(アカデミー4K)、3840*2160(UHDTV標準)など、様々な解像度が4Kから派生しています。
ホームビデオに最適な動画解像度はどれ?
自宅のビデオに最適な解像度は、クリアで鮮明で見やすいものです。720p解像度は、情報量が多くないため、高解像度のテレビで再生すると逆に画質が落ちるから適していません。4Kや8Kの解像度でホームビデオを撮るのも可能ですが、かなり高価のプロフェッショナルの撮影機材が必要です。
フルHDの1080pの画質なら、スマホからパソコン、テレビまで、ほとんどのデバイスでかなり綺麗に再生できます。しかも、データ量が多いだけではなく、動画ファイルのサイズもそこまで大きくないため、ストレージの節約に役に立ちます。ですので、1080pのフルHDはホームビデオに最適な解像度です。YouTubeなどの動画サイトも、主に1080p解像度の動画を配布しています。
古い動画をフルHD 1080pに変換するには、動画を再録画するか、動画編集ソフトで解像度を上げるとの方法があります。
3、どの動画変換ツールが一番いい?
本文で紹介されたツール以外にも、多くのビデオコンバーターがあり、古い動画を高画質に変換することができます。ほとんどのコンバーターは動画の編集機能もあり、特定の動画を編集したい場合は非常に便利です。
ただし、基本的な編集技術を理解する必要があり、一部のツールは慣れるまで使い方を学習する必要があります。
したがって、動画の画質を向上させ、低解像度の動画を高解像度の2K、4K、または8Kにアップグレードする最も簡単な方法は、AVCLabs Video Enhancer AIのようなAIツールを使用することです。ワンクリックでAIが自動的に動画を高画質化してくれます。
ビデオガイド:AIで低画質の古い動画をフルHD 1080Pに変換する
こちらのガイド動画を視聴して、AIソフトの使い方をさらに理解し、低画質の動画からフルHDかそれ以上の画質に変換して、高画質の動画を得る方法を学ぶことができます。
まとめ
でも、最高の動画解像度が常に最高の視聴体験をもたらすとは限りません。動画解像度とファイルサイズのバランスを見つけることが非常に重要です。これにより、動画がクリアでありながらもストレージを占めないようになります。
無料で低画質の動画を高品質のフルHD 1080pに変換する方法はたくさんあります。AVCLabs Video Enhancer AI、Any Video Converter Free、HDconvert、Online-Convert、およびCloud Convertは、すべて優れたツールであり、画質の荒い何年前の動画でも画質を良くすることができます。
いちばん高効率のは、AVCLabs Video Enhancer AIのようなAIツールを使うことだが、どれが最適なのかは自身のニーズに合わせて選択する必要があります。こちらからAVCLabs Video Enhancer AIダウンロードしてお試しください。